'linux'에 해당되는 글 40건
- 2008.06.23 linux - history , lastb , wtmp , lastlog
- 2008.06.20 linux - yum
- 2008.06.20 linux - 데몬 , deamon
- 2008.06.20 linux - login , logout , messages
- 2008.06.20 linux - host , network
- 2008.06.19 linux - ifconfig , ip , setting
- 2008.06.18 linux - runlevel 수정하기
- 2008.06.18 linux - 설치 3
- 2008.06.18 linux - 설치 2
- 2008.06.18 linux - 설치 1
# last
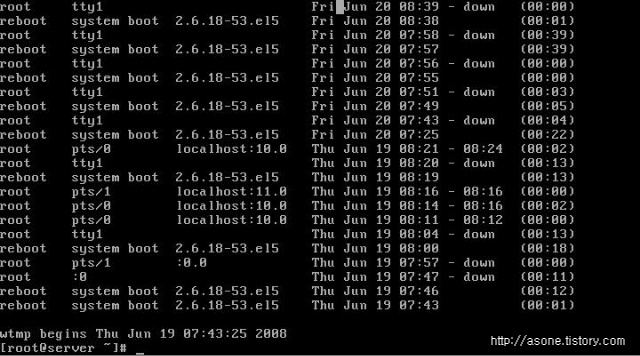
last 명령어는 /var/log/wtmp 에서 정보를 참조한다.
# mv /var/log/wtmp /var/log/_wtmp
# last
정보 없음
# mv /var/log/_wtmp /var/log/wtmp
# last
~~
--------------------------------------------------------------------------------------
# lastb
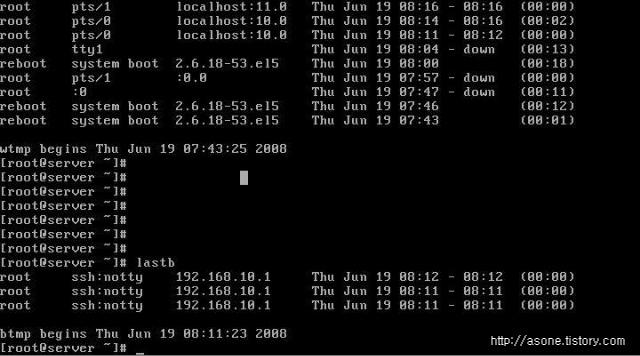
lastb 는 last정보와 비슷한 정보를 보여주나
이는 과거에 잘못된 접속을 시도한 계정에 대한 정보를 보여준다.
이 또한
/var/log/btmp 에서 정보를 참조한다.
# lastlog
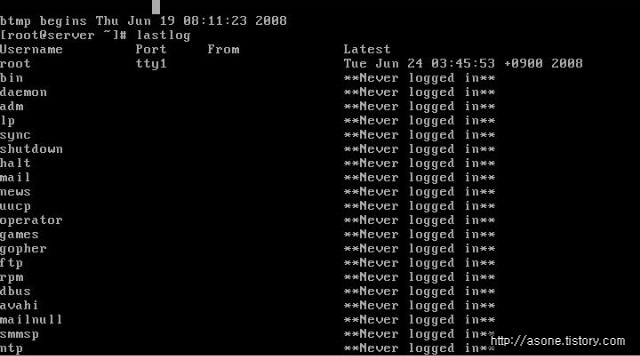
이 명령어는 각 계정에 대한 마지막 로그인 정보를 보여준다.
# history
// 과거 사용된 명령어 목록을 보여준다.
rpm - redhat package manager로
rpm 팩으로 구성되며 깊이 알고 있지 않으면
설치 할때 의존성 문제를 해결하지 못해 설치가 곤란할때가 많다.
해서
redhat 계열에서 지원 되는 명령어로 yum 이 있다.
자동으로 설치 및 의존성 문제를 해결해 딴 패키지까지 같이 설치 해준다.
# yum packagename을 적으면 되나
보통
# yum -y install packagename 을 많이쓴다
-y는 설치 전에 설치 할것인지 물어 보는것을 미리 y로 박아 넣기 위해서 하는것이다.
install은 기존 패키지가 없을때 새로 설치 한다는 의미이고 upgrade 라는 옵션도 있다.
또한 기타 옵션도 yum --help , yum -h 로 찾아보면 된다.
데몬은 서비스 혹은 서버 프로세스를 말한다.
데몬은 두가지 방식으로 운영 된다.
1. standalone
- 이용 빈도가 높아 혼자서 미리 메모리에 올라와 항시 대기중인 데몬을 말한다.
- httpd , DB(mysqld), sendmail
- standalone 타임 데몬의 실행 스크립트는 /etc/init.d 에 주로 들어 있다.
- 대개 standalone 데몬은 service 데몬이름 start/stop/restart로 실행/종료 시킨다.
-
2. inet( super데몬)
- inet 방식은 슈퍼 데몬이라고도 하며 보통 xinetd 데몬이 관리 한다.
- cat /etc/service 에서 xinetd데몬이 관리하는 포트 확인할 수 있다.
- xinetd 데몬이 관리하는 데몬은 /etc/xinetd.d/~~에서 확인 할 수 있다.
- 참고 : xinetd데몬은 standalone 데몬이다.!
참고 : telnet서버 루트 원격 접속 제한 풀기
기본적으로 루트 권한은 텔넷으로 원격 접속을 할 수 없게 되어 있다.
이를 풀어 보자.
telnet은 inet데몬에 의해서 관리 되어 있다.
=========================
telnet 서버 확인
-------------------------
# vi /etc/xinet.d/telnet
을 열어
disable = yes 로 된 항목을
disable = no 로 수정후( 수정 되어 있다면 패쓰)
# sevice xinetd restart
하고 접속을 시도 해도 root는
막혀 있을 수 있다.
이때 확인해야 할것은
/etc/securretty 파일이다.
이파일에 터미널을 열수 없게 되어 있다.
이를 주석 처리 하던지 아님 이름을 변경 하면 된다.
# mv /etc/securretty /etc/securretty.org
변경후 접속 하면 접속이 될것이다.
linux system이 부팅 할때 주륵주륵 여러가지 메시지가 나오는것을 알 수 있다.
근데 이거 다시 보려 해도 후다닥 지나가기때문에 보기 껄끄럽다 ㅡ.,ㅡ?
암튼 그래서 다시 볼려면
# dmesg
하면 정보가 나온다. 근데 이것도 좀 많다 ......ㅡ.-'
그땐
# dmesg | grep eth (부팅 메시지 중 eth 카드의 메시지를 확인 된다. )
참고로 dmesg 는 /var/log/dmesg 에 있다! ( cat 으로 확인해봐도 된다.)
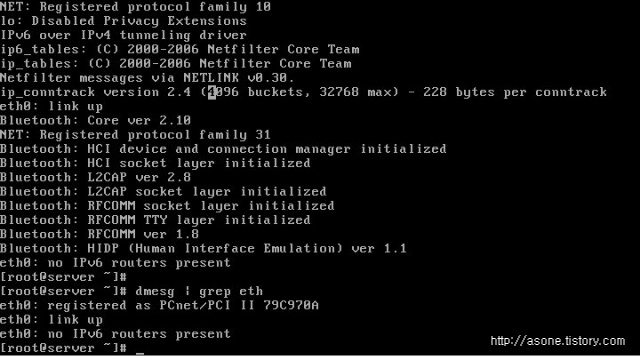
ctrl + alt + del 제한
일반 사용자가 위 키를 눌르면 안된다. 고로 이를 막기 위해서
/etc/inittab 파일을 수정해야한다.
# vi /etc/inittab
근데 이 파일은 부팅 할때 읽혀 지는 파일 이기 때문데
리부팅 해야 한다. 하지만
# init -q
로 inittab file 을 다시 로드 시킬 수 있다.
아래 메시지는 어디서 본듯한? 것일거다.
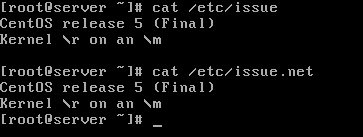
첫번째꺼는 로그인 메시지이고
두번째꺼는 telnet 등으로 원격 접속을 할떄 나오는 메시지다.
이는 시스템 커널정보, 운영체제 정보가 노출 되는 것으로 보안상 위협이 될 수 있다.
고로 두 파일의 내용을 없애는 것이 좋다.
/etc/motd
로그인 성공 후에 나타 나는 메시지를 나타 낸다.
hosts , network 명 변경
리눅스 시스템 명을 변경 해보도록 하겠다.
login 할때 나타나는 localhost 란 이름이 호스트 명을 나타 내고 있다.
이름 serv 혹은 자신이 원하는 이름 으로 변경을 해보자
host 파일은
/etc/hosts 파일에 있다.
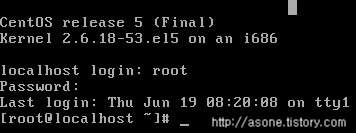
# vi /etc/hosts
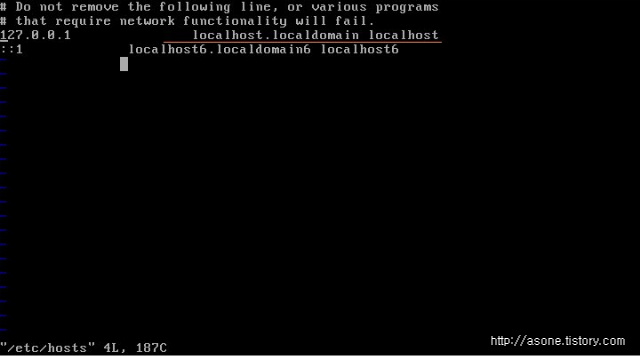

마찬가지로
# vi /etc/sysconfig/network
hostname=server.linux.com
으로 변경 하면 된다.
두 작업후 리부팅 하자
# reboot
혹은
# init 6
리부팅후 로긴 창에서 바뀌어있다
또한 로긴후에도 바뀌어 있다.
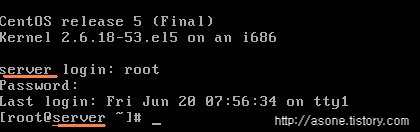
추가로 로그인 후 나타는
메시지가 있는데
/etc/motd 에서 수정하여 바꿀 수 있다.
아마도 디폴트는 비어 있을 것이다.
# echo "HELLO" > /etc/motd
한다음
ctrl + d 혹은 로그아웃 한다음 다시 접속해 보자
linux - ifconfig
--------------------------------------------------------------------------------------
현재 가상 머신 상황에서 설치 한 동영상을 보면 알겠지만
vmware의 dhcp 기능을 이용하여 ip를 할당 받았다!
이를 원하는 아이피로 바꾸어 보자!
# ifconfig
블라 블라 블라..
eth0 과 lo 가 보일 것이다.
--------------------------------------------------------------------------------------
ip설정을 바꾸는 방법은 두가지가 있다.
1. 현재 설정
# ifconfig eth0 192.168.10.10 netmask 255.255.255.0 up
# ifconfig
바뀌어 있는것을 알 수 있다.
간략히 설명 하자면 ifconfig으로 eth0에 대해서 ip/netmask 를 설정 하고 up을 하라는 말이다.
up은 활성화 시키란말.
2. 부팅 시 설정
eth0에 대한 설정은
/etc/sysconfig/network-scripts/ 폴더 내에 있다.
# cd /etc/sysconfig/network-scripts
# ls
저정하고 종료
# ping 사이트 주소 로 할것
이상 네트워크 설정을 마무리 짓기로 한다 졸린다는 ㅡ.-;
-------------------------------------------------------------------------------------
정리
현재 설정과 부팅시 설정이 있으며
ifconfig eh0 (현재 설정, 리부팅 하면 날아감)
netconfig(tool)
setup(tool)로 할 수 있으며
/etc/sysconfig/network-scripts/ifcfg-eth0 파일을 설정하여 변경한다.(부팅시 설정)
dns설정
/etc/resolv.conf 에서 수정 가능하다.
linux runlevel
---------------------------------------------------------------------------------
0 level halt모드로 시스템 정지인데, 이 모드로 해놓으면 시스템이 아예 안켜지겠지??-_-
1 level 혼자 쓸 때
2 level 멀티유저 용, 3 level과 비슷한데 네트워킹이 안되는 모드
3 level 멀티유저 용, 보안상 필드에서 3으로 지정함
4 level 사용 x
5 level gui mode, 그래픽 유저 인터페이스 모드, xwindow 지원
6 level 재부팅
----------------------------------------------------------------------------------
바탕화면에서 마우스 오른쪽 ' 터미널 열기 ' 선택
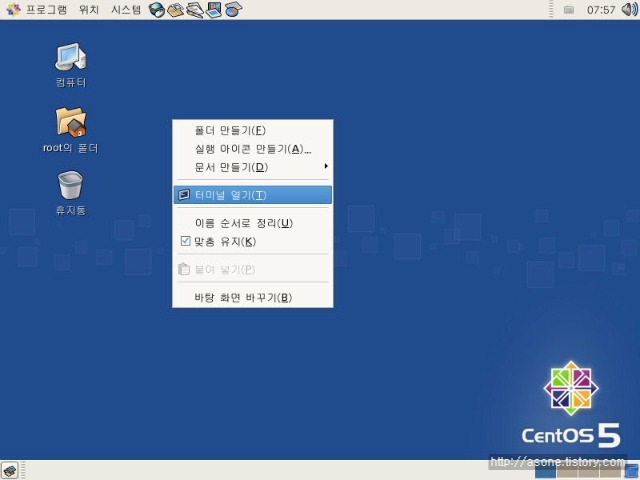
# runlevel
N 5 현재 런레벨 5
# vi /etc/inittab (이 파일에서 런레벨 설정 할 수 있다.)
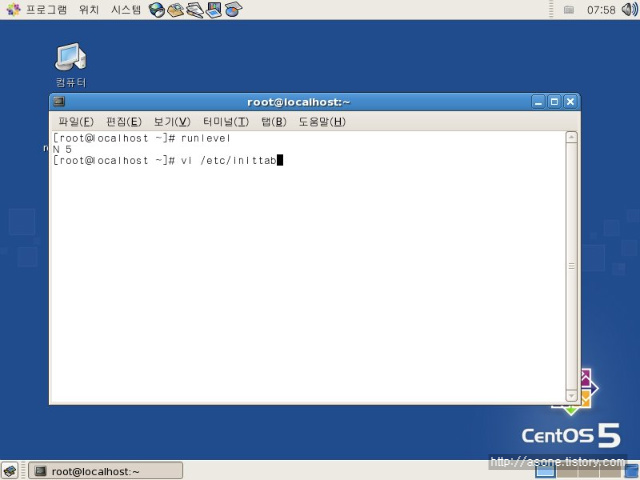
이는 vi 편집기에서 inittab파일을 연 화면이며( 처음 사용하는 사람은 그대로 따라 하기 바란다.)
/id
키보드 -> 로 3의 위치에
r -> 3 을 차례로 눌르면 5에서 3으로 바뀌는것을 볼 수 있다.
이후 esc 키 눌름
다시 shift + ; -> 로 ' : ' 입력
:wq - > 엔터
그럼 해당 파일이 수정 되었다.!
# reboot
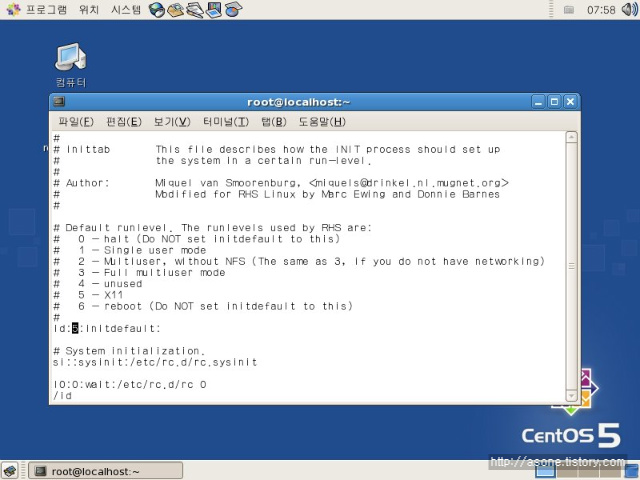
자 ... 리부팅후 콘솔 창으로 로긴 된것을 알 수 있다.
런레벨 3으로 변경 되었다!
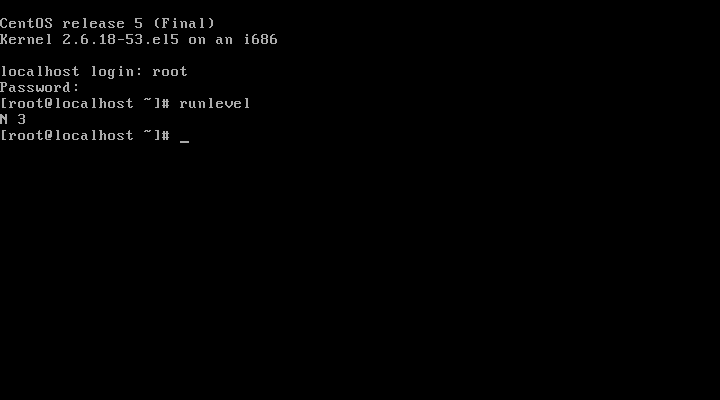
참고 : xwindow를 선호 하는 사람은 다시 런레벨을 수정하거나
# startx 라는 명령을 내려도 된다!
에휴... 안타 깝기 그지 없다는....
기껏 찍어놓은 동영상이 코덱 문제인듯한데 업로드
한후에 로딩이 되지가 않아 급히 재 설치후
캡쳐 사진으로 대체 해야 했다.. 피눈물이 ㅡ.ㅠ
--------------------------------------------
앞서 설치 완료후
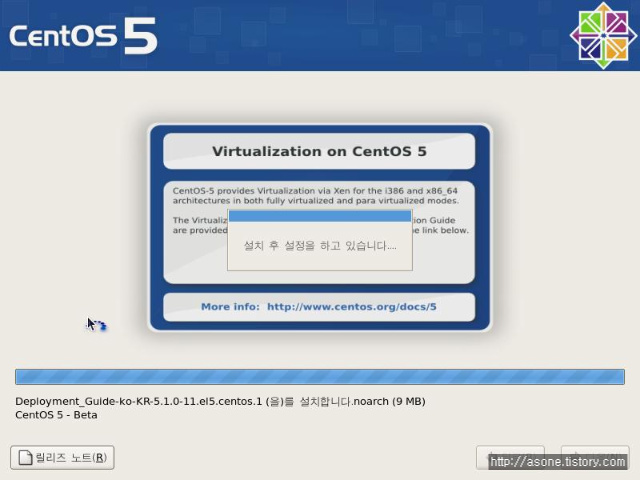
설치 완료후 ' 재부팅 ' 클릭
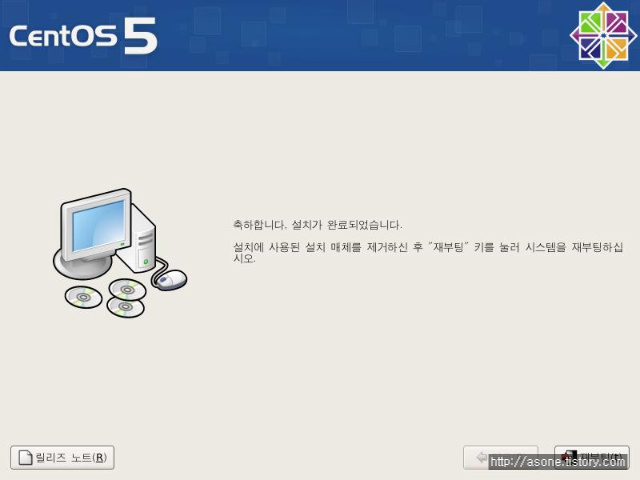
부팅중
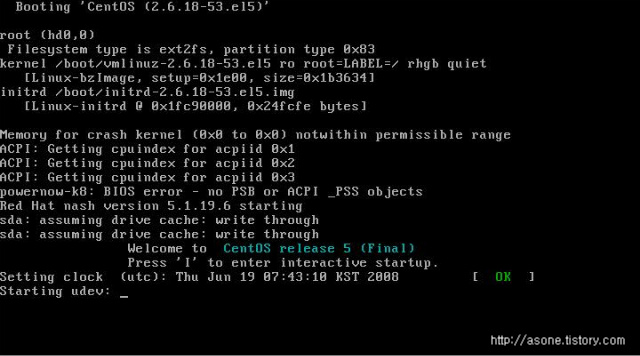
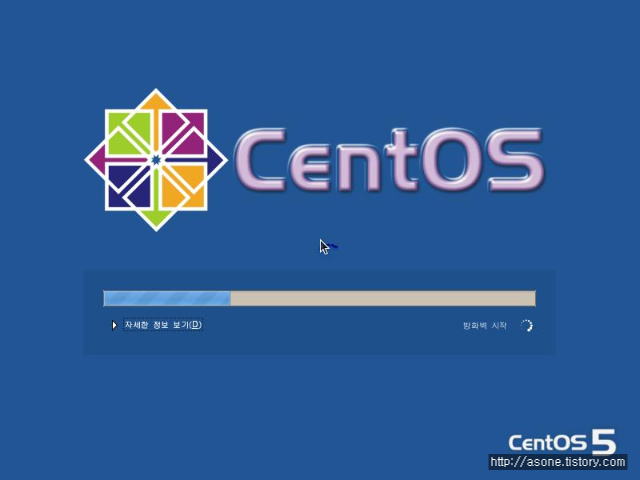
초기 설정 화면 ' 앞으로 ' 선택
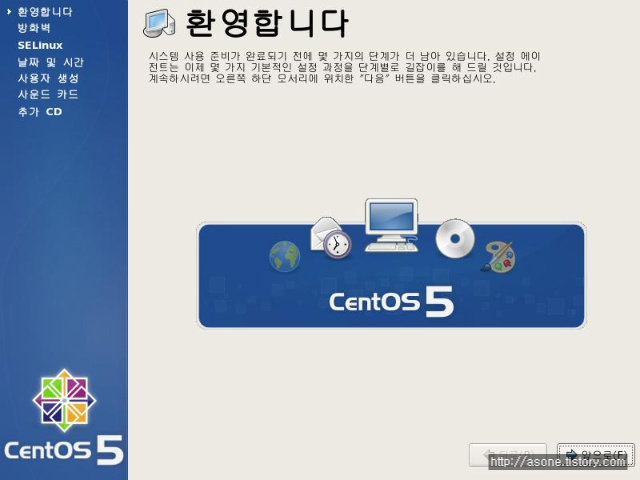
' 비활성화 ' 선택
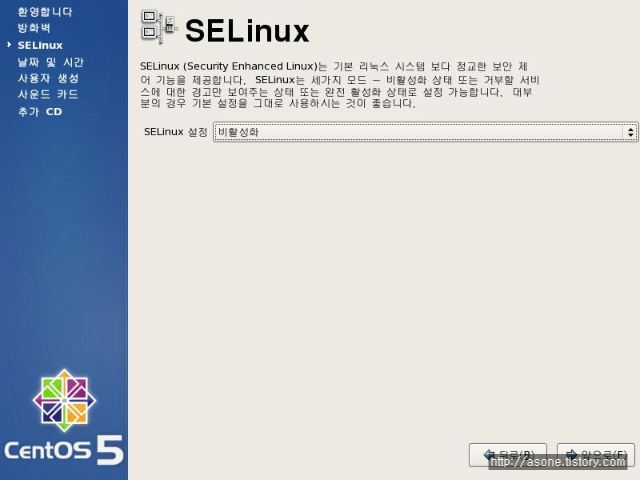
' 예 ' 선택
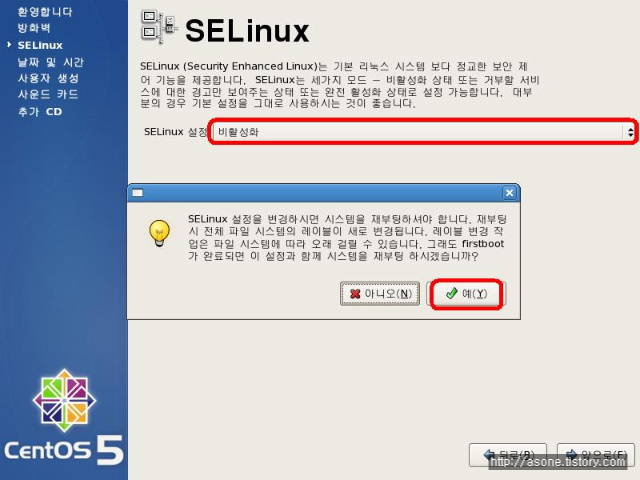
root 외에 일반 사용자 생성화면 나중에 따로 해도 되니 ' 앞으로 ' 선택
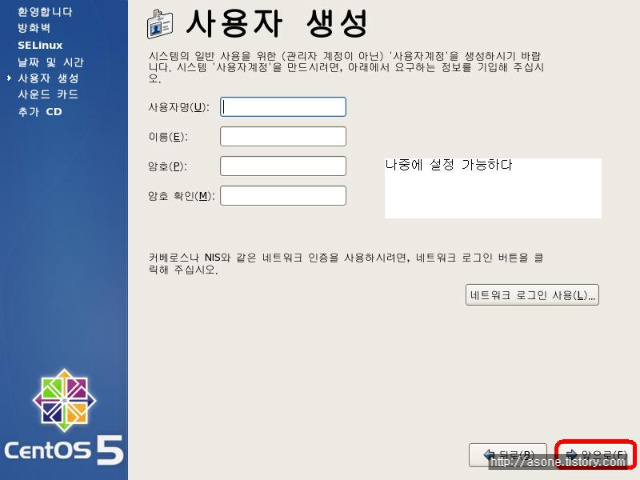
' 계속 진행 ' 선택
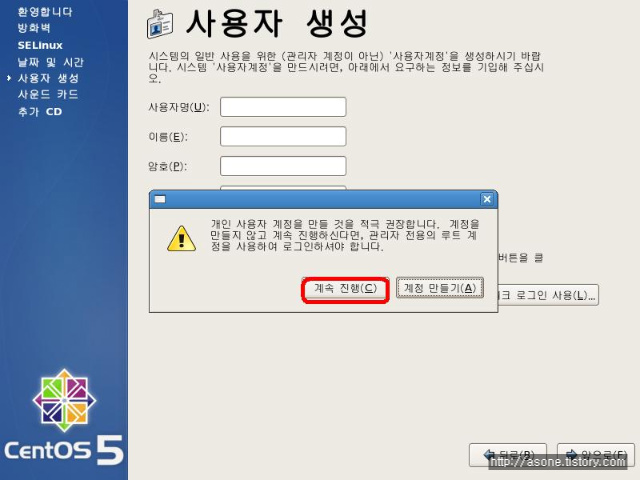
걍 넘어 가자 ''ㅋ
' 앞으로 ' , ' 예 ' 선택
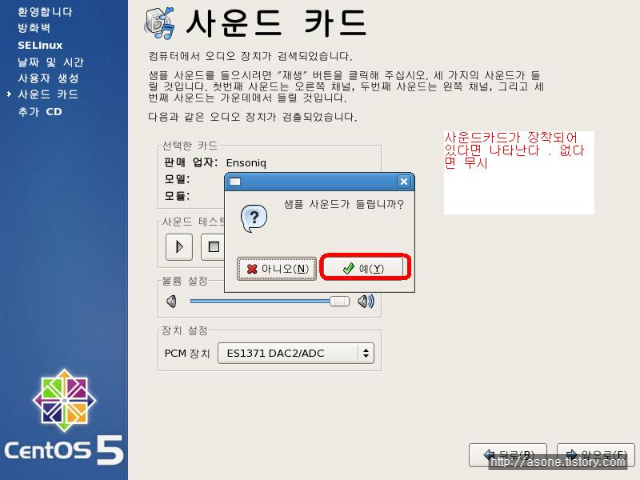
' 완료 ' 선택
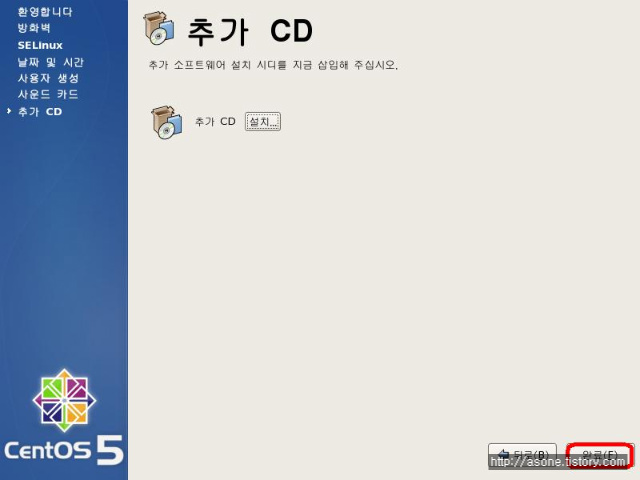
완료후 - > 재부팅 ' 확인 ' 선택
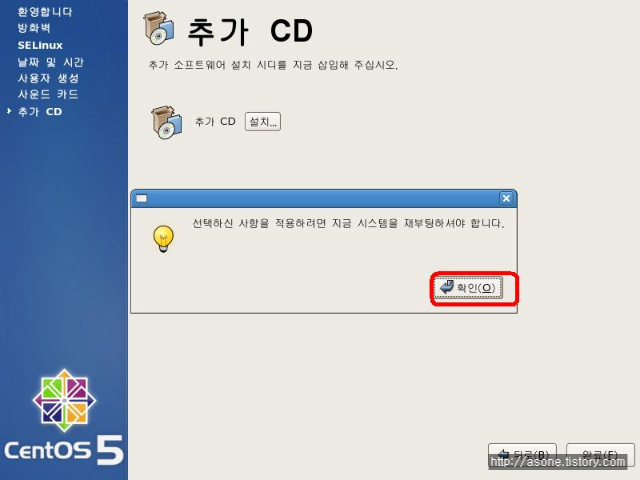
설치 할때 설정한 사용자 이름 (id) root 와 passwd 를 넣고 엔터
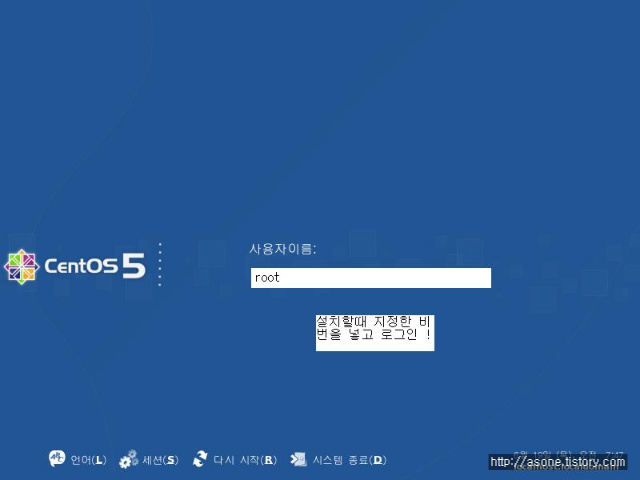
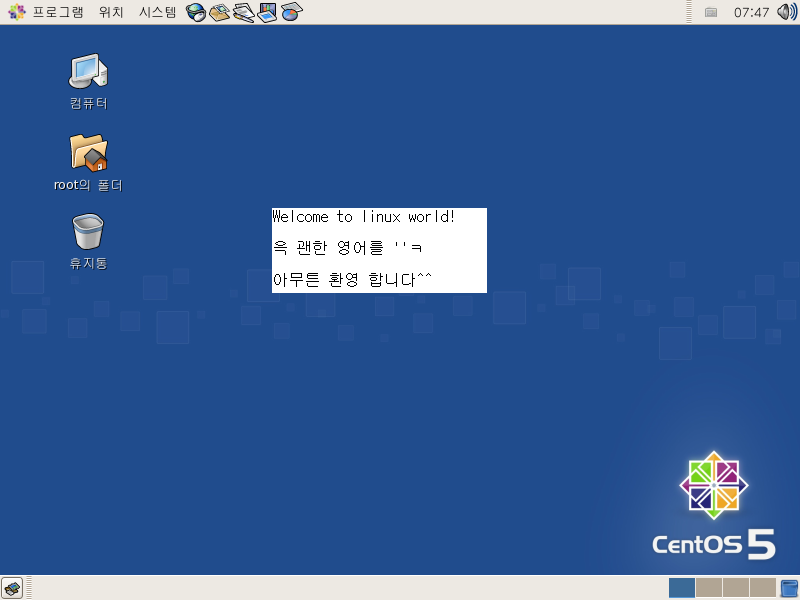
와우 ~~ 드뎌 설치가 끝났다 휴휴..
이것저것 틀린 부분도 보이고 해서
나름 맘이 속상하네요''
아짃 실력이 없다는 변명 늘어 놓습니다!ㅋ
가위질 환영 합니다~~
---------------------------------------------------------------------------------------
환경 : vmware ( 가상 머신 )
o/s : linux ( CentOS)
CentOs - redhat에서 기업용 버전인 enterprize 버전을 내어 놓기 전에
테스트 버젼으로 배포 되는 OS이며, linux의 표준?을 지향하기 때문에 나름? 괜찮다고
생각 함.
준비물 : CentOs linux image cd or DVD
링크 주소 : http://www.centos.org/
위 사이트에서 downloads 를 클릭
http://mirror.centos.org/centos/5/isos/
에서 i386(32bit) 용으로 다운받음
--------------------------------------------------------------------------------------
vm setting
---------------------------------------------------------------------------------------
sound, flofy 드라이브 제거
memory : 512 (실제 o/s의 여유가 된다면 늘려도 됨)
hard disk ( scsi ) : 8.0
ethernet : nat
usb
display : auto detect
processors : 2 core
---------------------------------------------------------------------------------------
---------------------------------------------------------------------------------------
partiton setting
파티션 셋팅할때는 미리 자료를 찾아보길 바란다.
용도에 따른 파티션 적용이 약간씩 틀리기 때문이다.
http://marvel.incheon.ac.kr/~mysung/lectures/2004OS/2004linuxinstall.pdf
http://www.superuser.co.kr/home/lecture/index.php?cateNo=1&secNo=27&theNo=&leccode=10915
참고 하거나 직접 검색 해서 찾아보면 많은 자료가 있을것이다.
필자는 swap 과 / 로만 설치 할것이다.
swap - 가상 메모리 공간을 말하며 메모리의 1.5에서 2배정도로 잡아 주는 것이 좋다.
/ - 리눅스가 설치될 영역
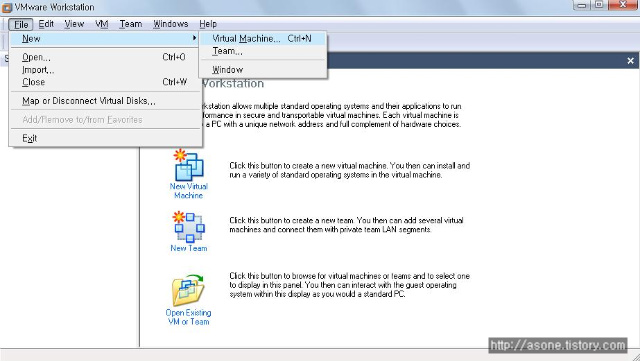
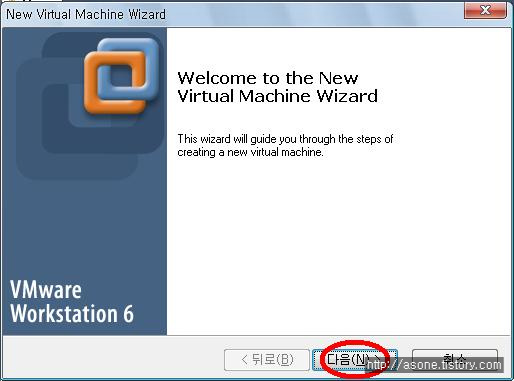
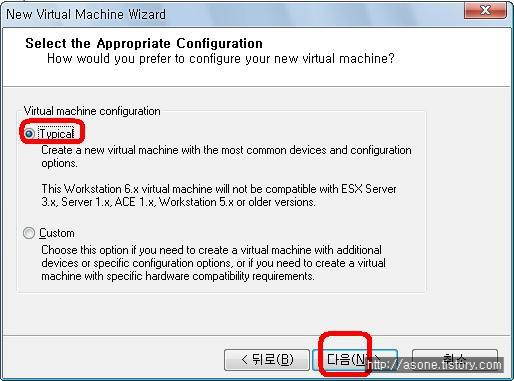
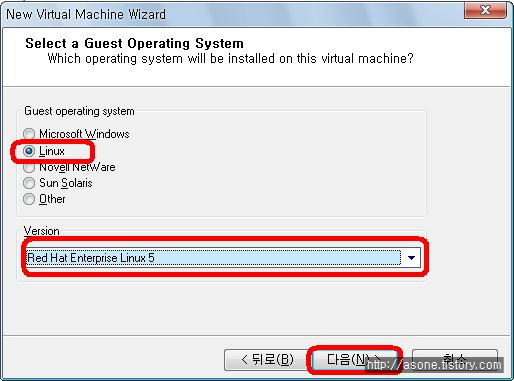
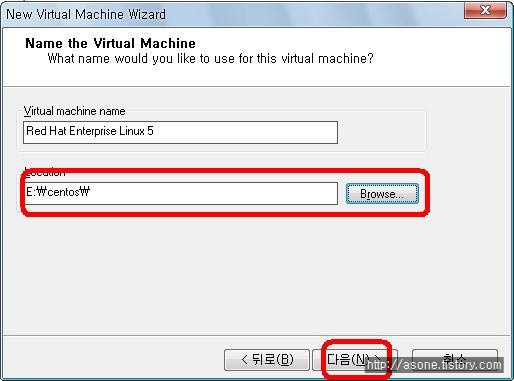
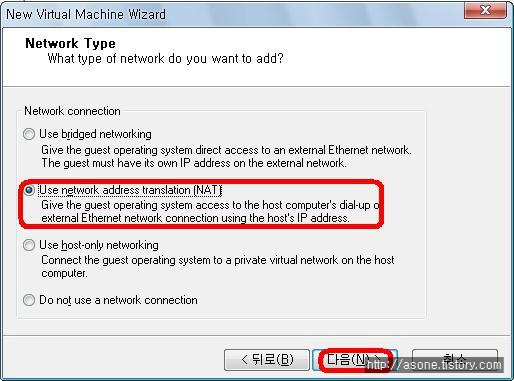
ze : 8
allocat all disk space now. -> 이걸 선택하게 되면 통짜 파일이 생선되게 된다. 좀더 빠른 성능을 기대 할 수 있다고 한다.
split disk into 2GB -> 말그대로 2gb로 분할 사용
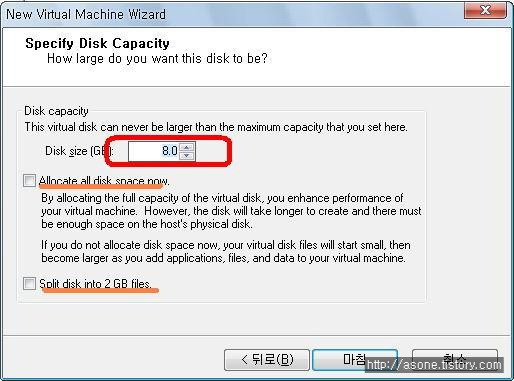
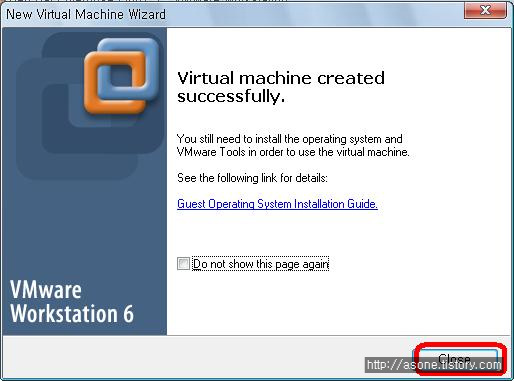
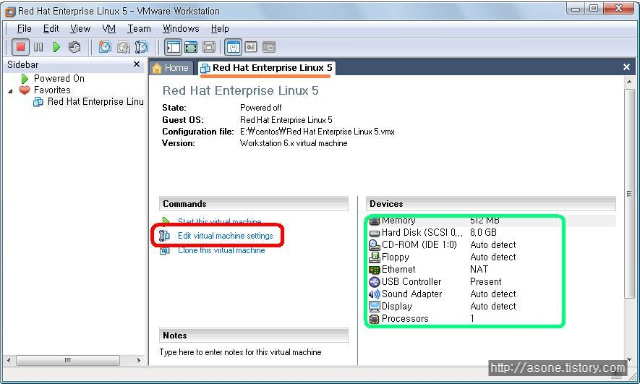
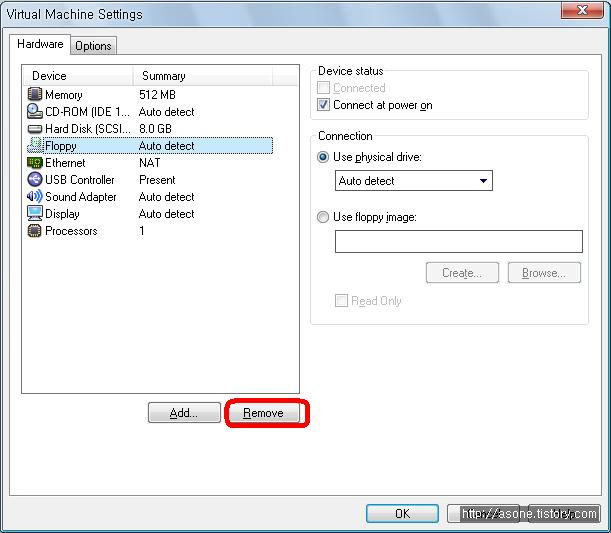
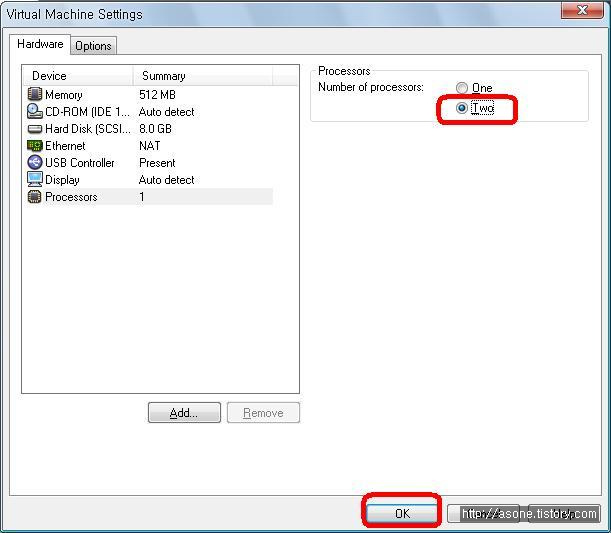
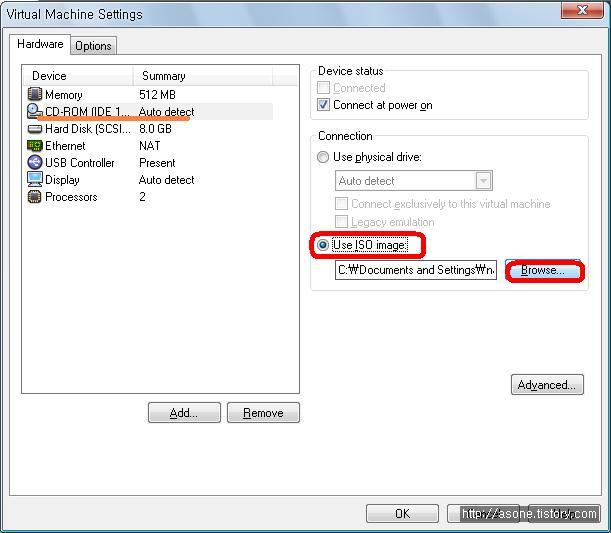
필자는 필요 사운드 플로피 제거
듀얼 코어 사용( 본인의 컴퓨터가 듀얼이 아닐경우 선택 하지말것, 단 듀얼 이상일경우는 선택하는것이 좋음, 쿼드 역시 듀얼로.. 아직 쿼드선택 버젼이 없는듯...)
자 다운 받은 dvd이미지 위치를 시디롬에 심어 보자~!
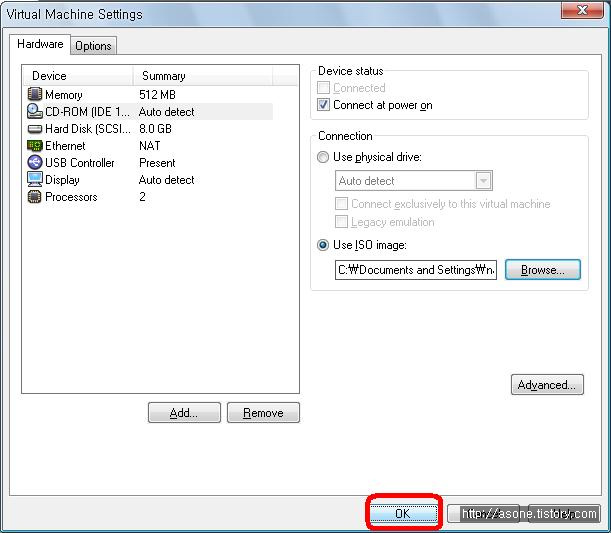
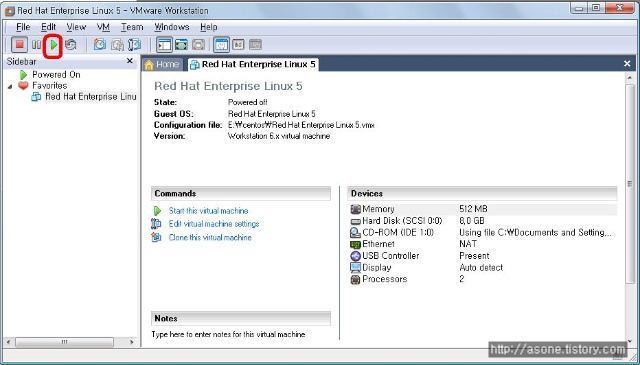
자 이제 셋팅이 끝났다.!!!!! 파워온을 살짝 눌러 보자
담에 계속

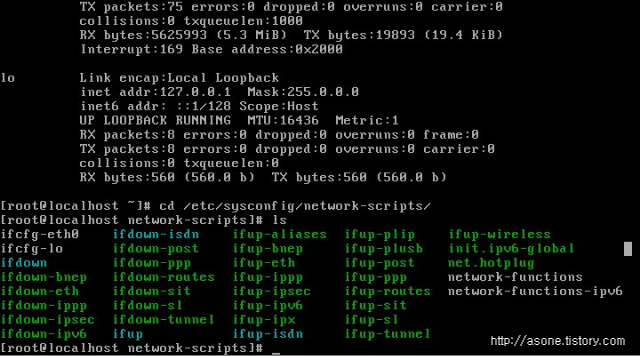
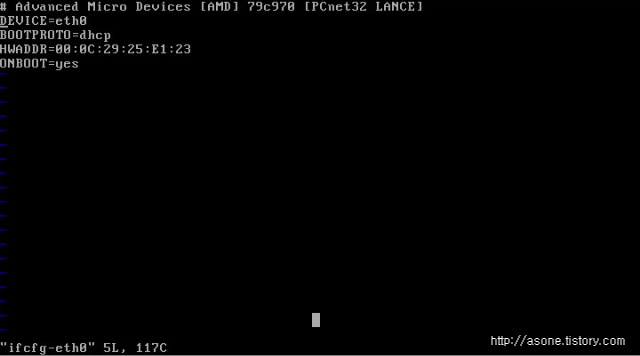
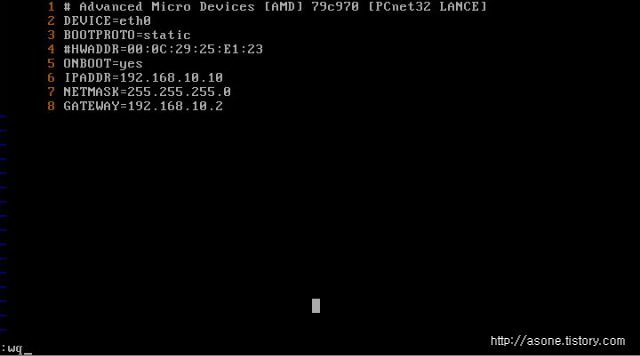
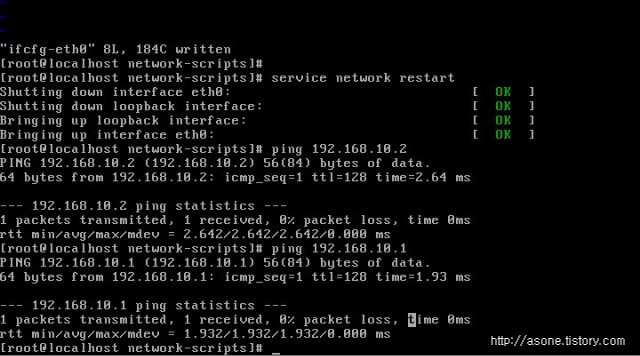
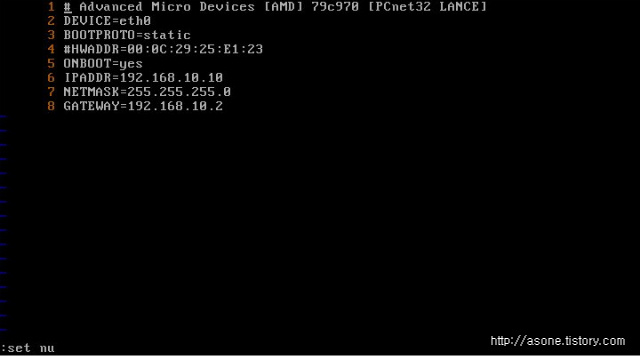
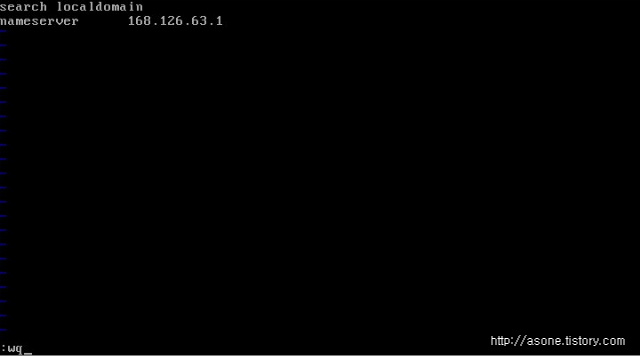
 Prev
Prev
 Rss Feed
Rss Feed