'lab/vmware'에 해당되는 글 5건
- 2008.06.20 vmware - 몇가지 팁
- 2008.06.17 vmware 셋팅 - 2
- 2008.06.17 vmware 셋팅 - 1
- 2008.06.17 vmware 설치 하기 - 2
- 2008.06.17 vmware 설치 하기 - 1
vmware - tip , clone , snapshot , hot key, capture screen , capture movie
snapshot -
vmware상에 가상으로 o/s를 깔았다면 이걸 마치 window에 있는 시스템 복원 처럼 쓸 수 있게 하는 기능이다.
보통 테스트 or 공부용으로 쓰게 마련인데 그때 그때 마다 스냅샷을 찍어 놓고
그때마다 원하는 시간으로 돌려서 쓸 수 있다.
menu - VM - snaptshot 에서 찍을 수 있다.
clone -
이것은 설치 된 o/s를 쉽게 복제를 할 수 있게 해준다.
새로 설치 하는것보다 clone을 해서 사용해도 된다.
물론 설치된 폴더를 복사 해서
vmware에서 file - open 해서 사용해도 된다.(아마도 open할때 move it , copy it을 물어보는데 아무거나 해도 무방하나 같이 사용할려면 copy it을 사용하는것이 나았던거 같다.)
아 .. 빠트릴뻔... clone할때 웬만하면 종료한 상태에서 할것을 추천 한다.
아니면 복사된 이미지를 끌어 왔을때 에러 메시지는 아니지만 귀찮게 할 수 도 있다. ''
hotkey -
vmware menu에서 edit에 보면 preference (ctrl + p) 선택해서 hot keys 탭을 보면
보통 ctrl + alt 로 되어 있을 것이다. 필자는 보통 디폴트로 해서 사용하나
요즘음 ctrl +alt + shift 로 바꿧다.
물론 개인취향에 맞게 설정도 가능 하다 . custom 으로
단 ctrl + alt + shift 를 쓰는 이유는
widows나 linux 에서 잘못 인식 하는 경우가 있기 때문이다.
linux에서 xwin상태에서 콘솔 창으로 되돌아 가는 숏키가 ctrl + alt +f7인데
ctrl _ alt 가 이미 눌려 진다면 vmware 밖으로 나가기 때문이다.
capture screen , capture movie -
말 그대로 스샷을 찍거나 동영상을 찍을 수 있게 해준다.
linux 설치 글도 capture movie로 찍었다 ''ㅋ
snapshot -
vmware상에 가상으로 o/s를 깔았다면 이걸 마치 window에 있는 시스템 복원 처럼 쓸 수 있게 하는 기능이다.
보통 테스트 or 공부용으로 쓰게 마련인데 그때 그때 마다 스냅샷을 찍어 놓고
그때마다 원하는 시간으로 돌려서 쓸 수 있다.
menu - VM - snaptshot 에서 찍을 수 있다.
clone -
이것은 설치 된 o/s를 쉽게 복제를 할 수 있게 해준다.
새로 설치 하는것보다 clone을 해서 사용해도 된다.
물론 설치된 폴더를 복사 해서
vmware에서 file - open 해서 사용해도 된다.(아마도 open할때 move it , copy it을 물어보는데 아무거나 해도 무방하나 같이 사용할려면 copy it을 사용하는것이 나았던거 같다.)
아 .. 빠트릴뻔... clone할때 웬만하면 종료한 상태에서 할것을 추천 한다.
아니면 복사된 이미지를 끌어 왔을때 에러 메시지는 아니지만 귀찮게 할 수 도 있다. ''
hotkey -
vmware menu에서 edit에 보면 preference (ctrl + p) 선택해서 hot keys 탭을 보면
보통 ctrl + alt 로 되어 있을 것이다. 필자는 보통 디폴트로 해서 사용하나
요즘음 ctrl +alt + shift 로 바꿧다.
물론 개인취향에 맞게 설정도 가능 하다 . custom 으로
단 ctrl + alt + shift 를 쓰는 이유는
widows나 linux 에서 잘못 인식 하는 경우가 있기 때문이다.
linux에서 xwin상태에서 콘솔 창으로 되돌아 가는 숏키가 ctrl + alt +f7인데
ctrl _ alt 가 이미 눌려 진다면 vmware 밖으로 나가기 때문이다.
capture screen , capture movie -
말 그대로 스샷을 찍거나 동영상을 찍을 수 있게 해준다.
linux 설치 글도 capture movie로 찍었다 ''ㅋ
이후
vmnet8: 의 오른쪽 ' > ' 선택 - > ' NAT ' 선택
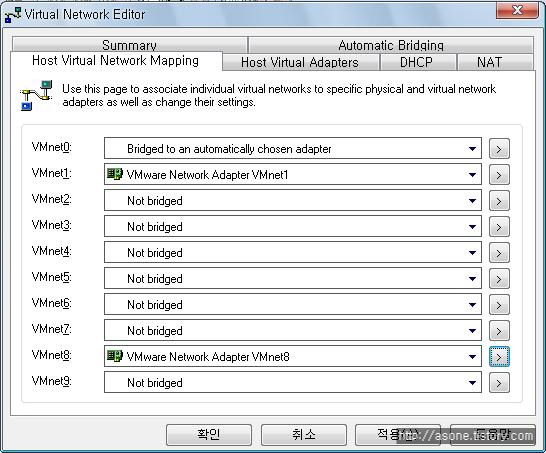
nat setting 에서 gateway ip address를
다음과 같이 셋팅한다.
앞에서 서브넷을 192.168.10.x로 했다.
앞으로 게이트웨이는 192.168.10.2가 되는거다.
편집하고
' ok ' 선택
잠시후
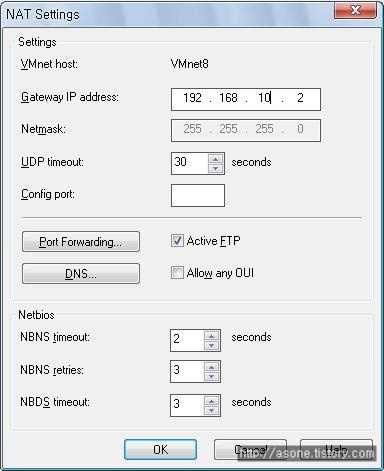
이후
실행 ' cmd ' - > ipconfig /all 로 확인 해보면 설정한 네트워크 대역대로 변해 있는 걸
볼 수 있다.
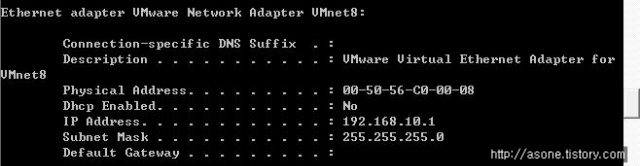
휴...이로서 모든 네트워크 셋팅을 끝냈다.
이후 기타 vmware의 추가 기능을 o/s를 깔면서 차차 설명해 보겠다.
우선 이 상태에서 o/s를 깔았다면!
가상 o/s에서 네트워크 셋팅을 192.168.10.x로 주고 x는 끌리는 대로~ 이론상 0~255까지 된다.
다만 !
xp에서 보는 아이피는 192.168.10.1 이며 가상 머신에서는 게이트웨이 아이피가 있다.
고로 두개를 제외한 나머지를 끌리는 대로 가져다 쓰면 된다!
gateway를 192.168.10.2 /24
dns등등은 게이트 웨이를 지칭 해도 되고
아니면 공인 dns주소를 넣어 줘도 된다.( os특성을 탈 수 도 있으니 둘 중 되는놈으로 !)
--------------------------------------------------------------------------------
휴 이상 vmware설치 및 셋팅을 끝냈다. 일일이 스샷 찍고 수정하면서 할려니 매우 힘이드는데
첨부터 진이 쪽 빠지는 것이...담엔 동영상으로 대체 해볼 생각인데...
업로드가 느리다는 ㅡ.ㅠ 해서 고민...고민..
vmnet8: 의 오른쪽 ' > ' 선택 - > ' NAT ' 선택
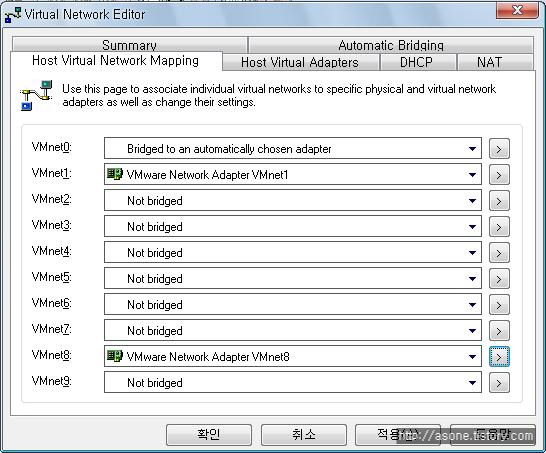
nat setting 에서 gateway ip address를
다음과 같이 셋팅한다.
앞에서 서브넷을 192.168.10.x로 했다.
앞으로 게이트웨이는 192.168.10.2가 되는거다.
편집하고
' ok ' 선택
잠시후
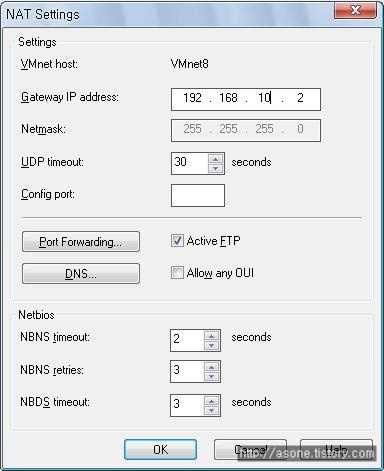
이후
실행 ' cmd ' - > ipconfig /all 로 확인 해보면 설정한 네트워크 대역대로 변해 있는 걸
볼 수 있다.
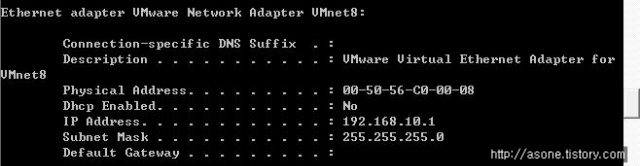
휴...이로서 모든 네트워크 셋팅을 끝냈다.
이후 기타 vmware의 추가 기능을 o/s를 깔면서 차차 설명해 보겠다.
우선 이 상태에서 o/s를 깔았다면!
가상 o/s에서 네트워크 셋팅을 192.168.10.x로 주고 x는 끌리는 대로~ 이론상 0~255까지 된다.
다만 !
xp에서 보는 아이피는 192.168.10.1 이며 가상 머신에서는 게이트웨이 아이피가 있다.
고로 두개를 제외한 나머지를 끌리는 대로 가져다 쓰면 된다!
gateway를 192.168.10.2 /24
dns등등은 게이트 웨이를 지칭 해도 되고
아니면 공인 dns주소를 넣어 줘도 된다.( os특성을 탈 수 도 있으니 둘 중 되는놈으로 !)
--------------------------------------------------------------------------------
휴 이상 vmware설치 및 셋팅을 끝냈다. 일일이 스샷 찍고 수정하면서 할려니 매우 힘이드는데
첨부터 진이 쪽 빠지는 것이...담엔 동영상으로 대체 해볼 생각인데...
업로드가 느리다는 ㅡ.ㅠ 해서 고민...고민..
network setting
--------------------------------------------------------
필자 환경
o/s win xp
network cable modem + 공유기 상태
--------------------------------------------------------
해서 내부적으로 가상 아이피를 쓰고 있다. ( C class)
192.168.x.x
보통 이런 환경이기 때문에
딴생각 없이 NAT를 쓰기로 하자
vmware를 설치 하고 나면 네트워크 환경에서 '네트워크 연결을 보기' 하면
vmnet8, vmnet 1이 저절로 생성된것을 볼 수 있다.
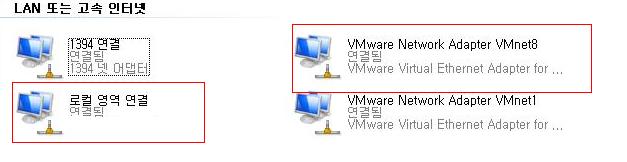
초기 설치시에 vmware의 dhcp 혹은 default 설정에 따라서
설정된 값이 있는데 이를 무시하고 새로 설정하여 써 보자.
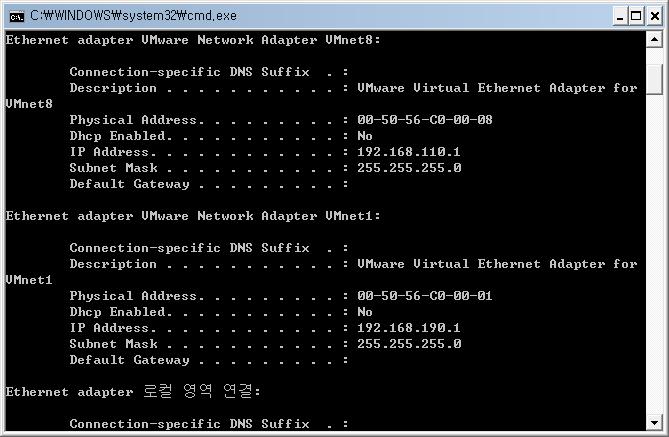
vmware에서 ' edit ' - > virtual Network setting ' 선택
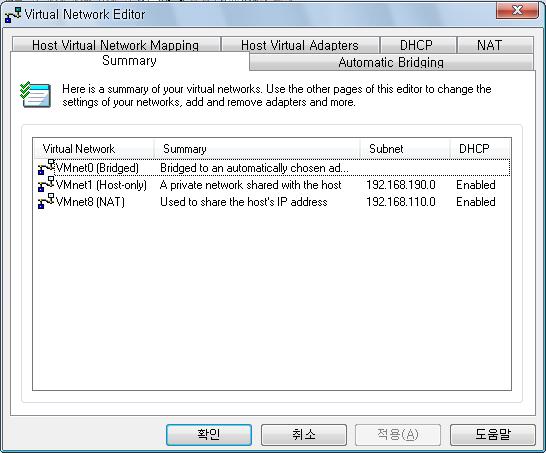
' host virtual network mapping ' 탭 선택
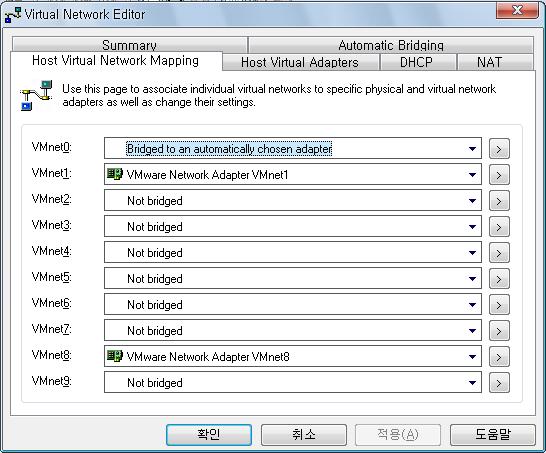
vmnet8: 의 오른쪽 ' > ' 꺽쇠 부분 선택
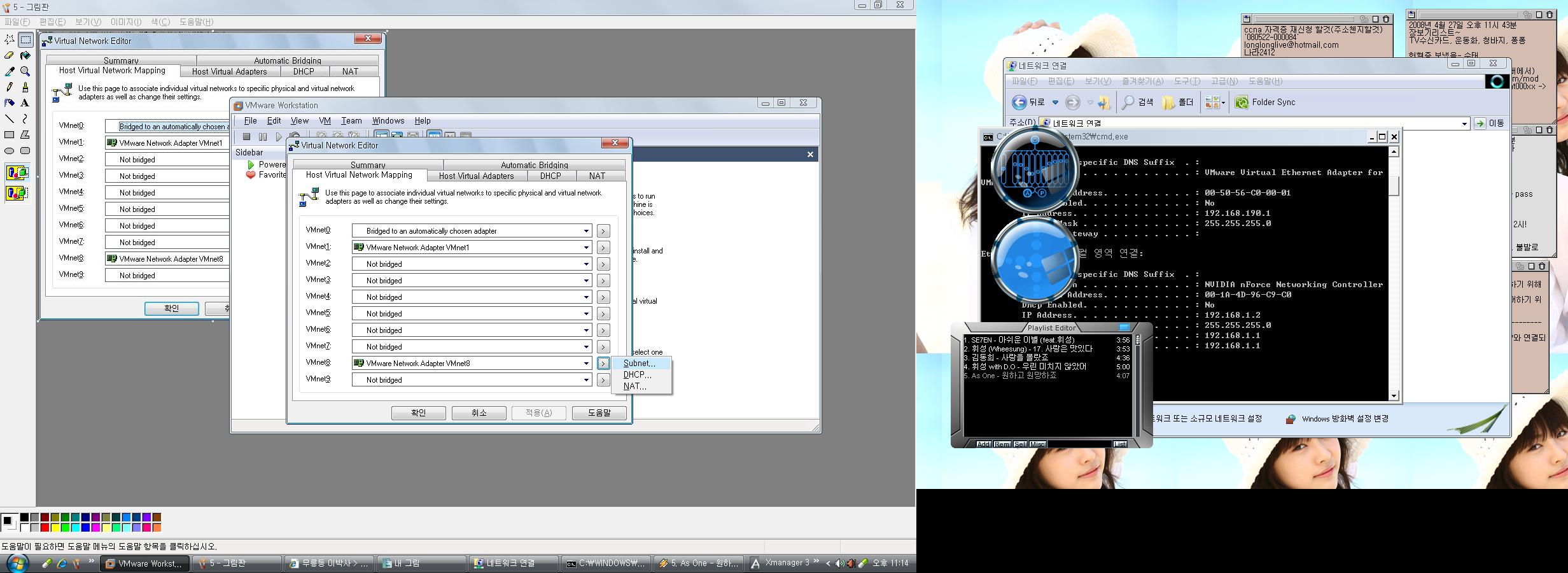
' ok ' 선택
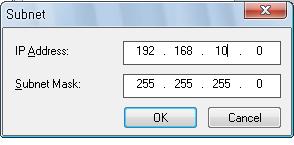
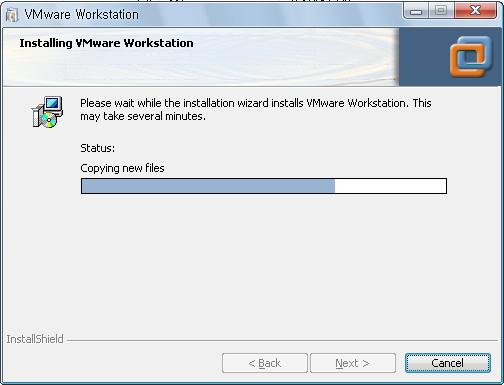
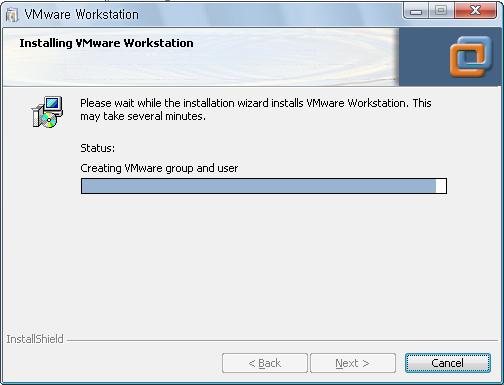
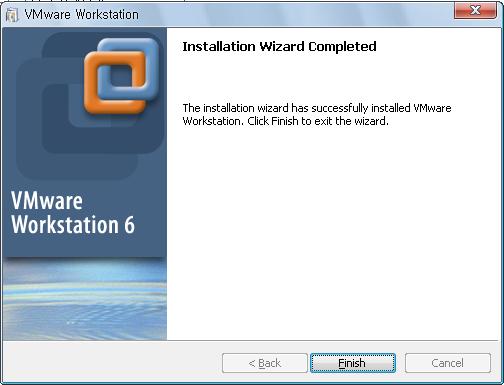
' finish ' 설치 완료작업 finish - > rebooting 할것인지 물어 본다 ' yes' 선택
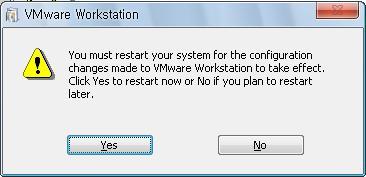
리부팅 후 vmware실행 한 모습
최초 실행시에 서비스 사용 동의문구 가 뜬다 accept 선택하고
시리얼키 심어 넣으면 설치 완료
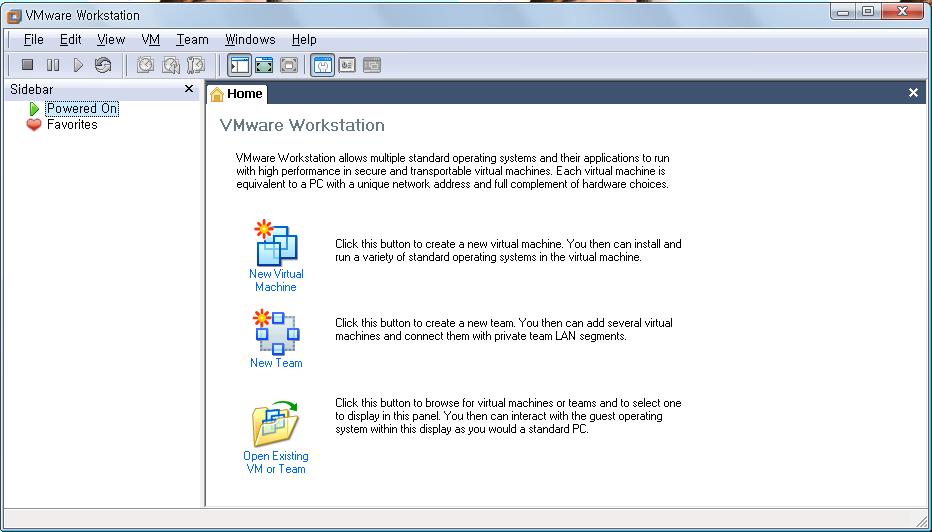
- vmware 설치
환경 : 기본 o/s window xp 이상
준비물 : vmware (window용, 시리얼키 포함) , 적당한 경로?에서 구하면 됨 - 다운 받은 파일 더블 클릭
- 기본 ' next ' 광클 하면 설치 종료됨
- 기타는 그림 참조
설치 실행
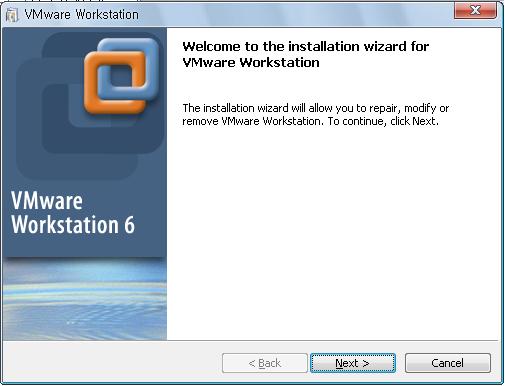
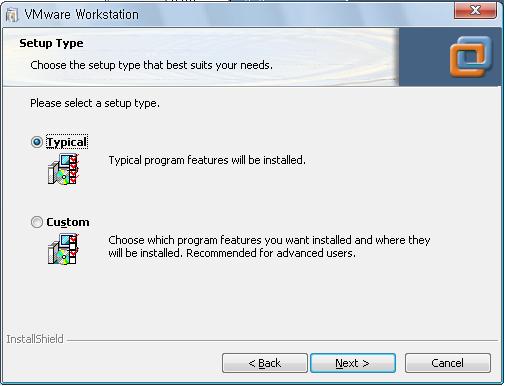
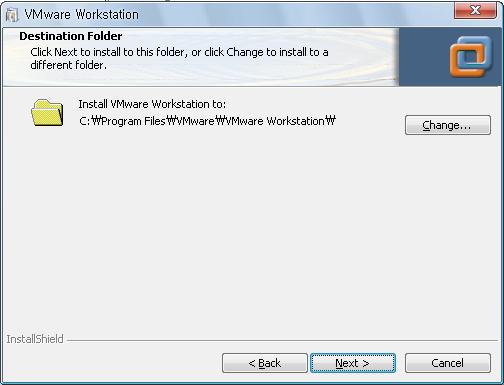
' next ' 선택 - 설치할 디렉토리 지정해주는 부분이다.
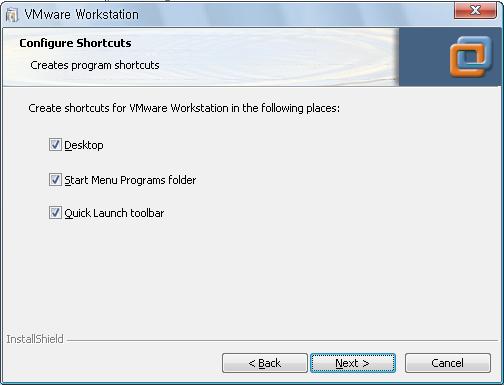
' next ' 선택
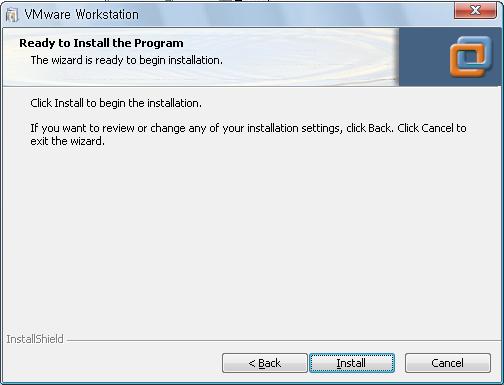
' install ' 선택

 Prev
Prev
 Rss Feed
Rss Feed