'설치'에 해당되는 글 6건
- 2008.07.15 solaris 설치
- 2008.06.18 linux - 설치 2
- 2008.06.18 linux - 설치 1
- 2008.06.17 vmware 셋팅 - 2
- 2008.06.17 vmware 설치 하기 - 2
- 2008.06.17 vmware 설치 하기 - 1
solaris 설치

이것저것 틀린 부분도 보이고 해서
나름 맘이 속상하네요''
아짃 실력이 없다는 변명 늘어 놓습니다!ㅋ
가위질 환영 합니다~~
---------------------------------------------------------------------------------------
환경 : vmware ( 가상 머신 )
o/s : linux ( CentOS)
CentOs - redhat에서 기업용 버전인 enterprize 버전을 내어 놓기 전에
테스트 버젼으로 배포 되는 OS이며, linux의 표준?을 지향하기 때문에 나름? 괜찮다고
생각 함.
준비물 : CentOs linux image cd or DVD
링크 주소 : http://www.centos.org/
위 사이트에서 downloads 를 클릭
http://mirror.centos.org/centos/5/isos/
에서 i386(32bit) 용으로 다운받음
--------------------------------------------------------------------------------------
vm setting
---------------------------------------------------------------------------------------
sound, flofy 드라이브 제거
memory : 512 (실제 o/s의 여유가 된다면 늘려도 됨)
hard disk ( scsi ) : 8.0
ethernet : nat
usb
display : auto detect
processors : 2 core
---------------------------------------------------------------------------------------
---------------------------------------------------------------------------------------
partiton setting
파티션 셋팅할때는 미리 자료를 찾아보길 바란다.
용도에 따른 파티션 적용이 약간씩 틀리기 때문이다.
http://marvel.incheon.ac.kr/~mysung/lectures/2004OS/2004linuxinstall.pdf
http://www.superuser.co.kr/home/lecture/index.php?cateNo=1&secNo=27&theNo=&leccode=10915
참고 하거나 직접 검색 해서 찾아보면 많은 자료가 있을것이다.
필자는 swap 과 / 로만 설치 할것이다.
swap - 가상 메모리 공간을 말하며 메모리의 1.5에서 2배정도로 잡아 주는 것이 좋다.
/ - 리눅스가 설치될 영역
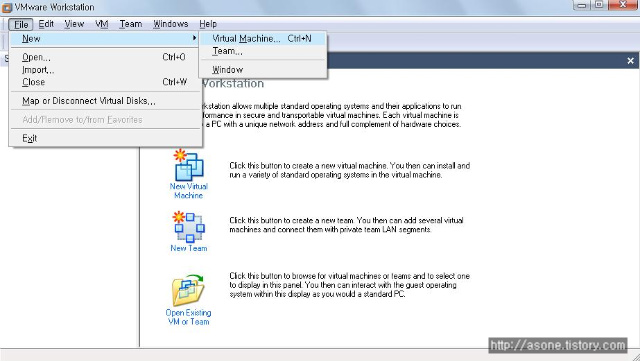
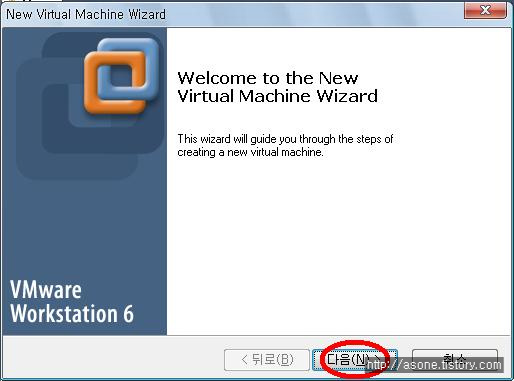
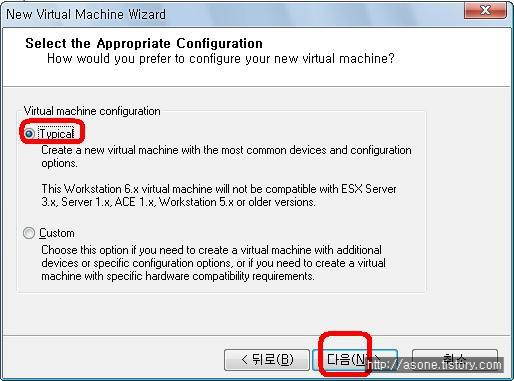
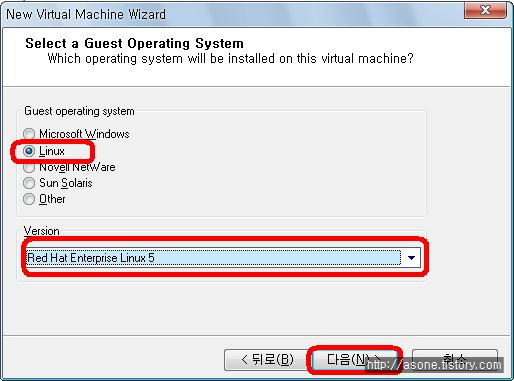
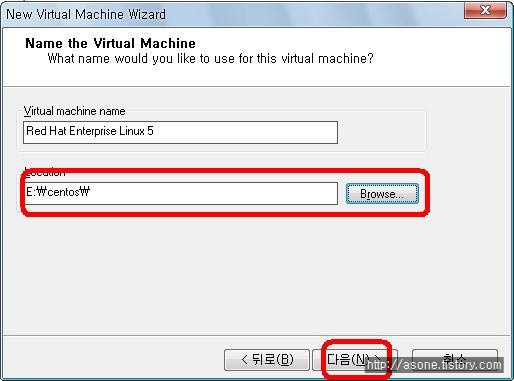
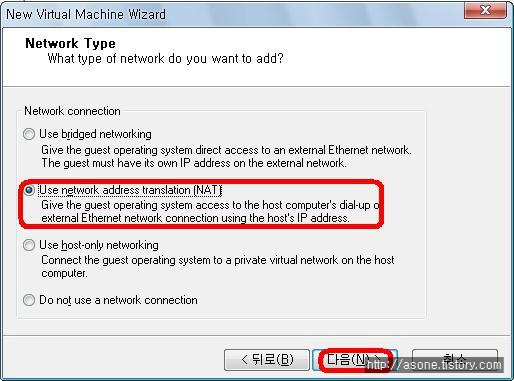
ze : 8
allocat all disk space now. -> 이걸 선택하게 되면 통짜 파일이 생선되게 된다. 좀더 빠른 성능을 기대 할 수 있다고 한다.
split disk into 2GB -> 말그대로 2gb로 분할 사용
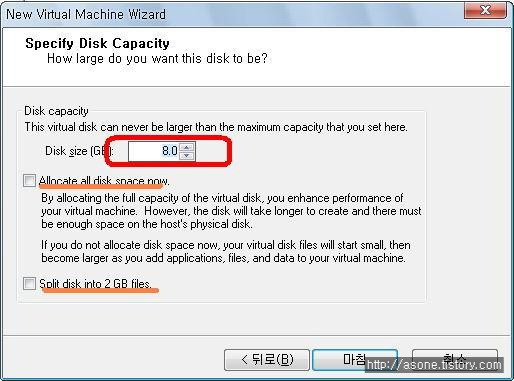
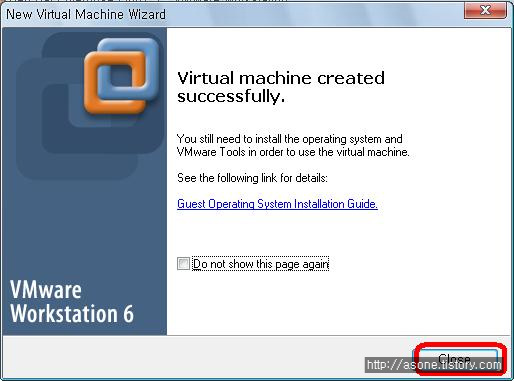
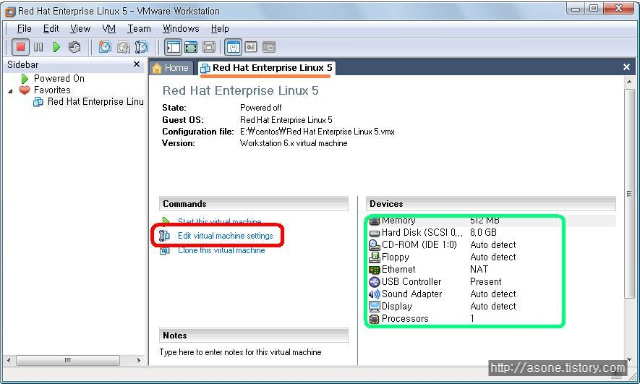
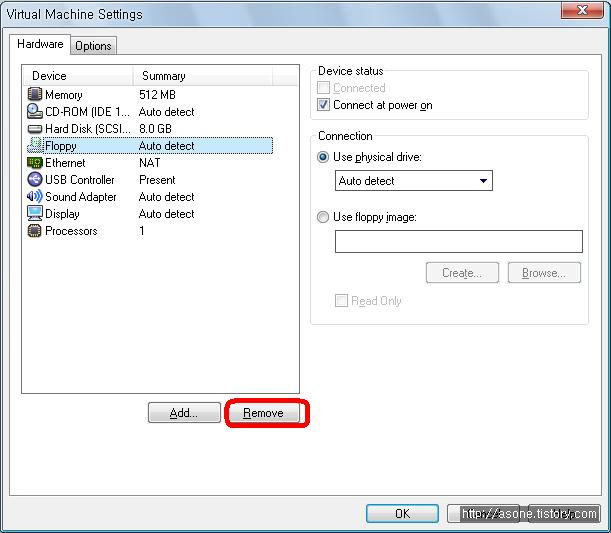
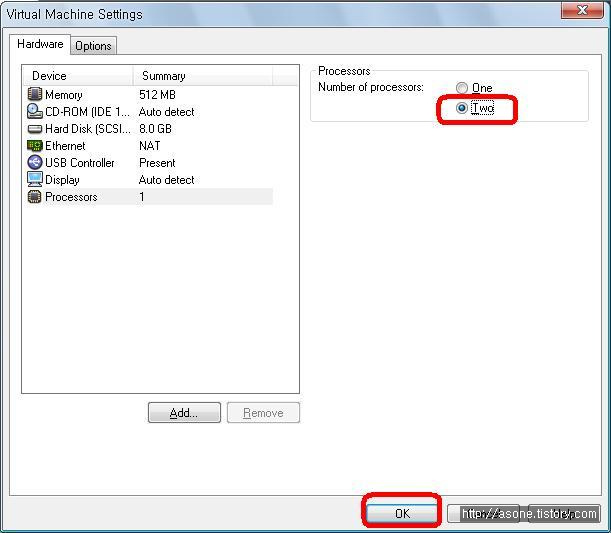
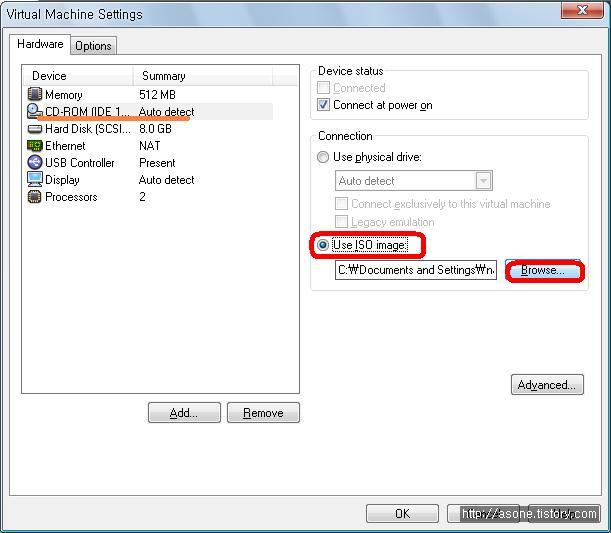
필자는 필요 사운드 플로피 제거
듀얼 코어 사용( 본인의 컴퓨터가 듀얼이 아닐경우 선택 하지말것, 단 듀얼 이상일경우는 선택하는것이 좋음, 쿼드 역시 듀얼로.. 아직 쿼드선택 버젼이 없는듯...)
자 다운 받은 dvd이미지 위치를 시디롬에 심어 보자~!
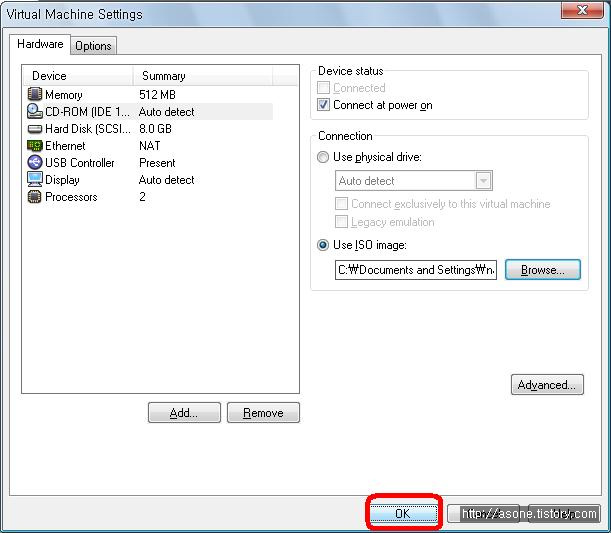
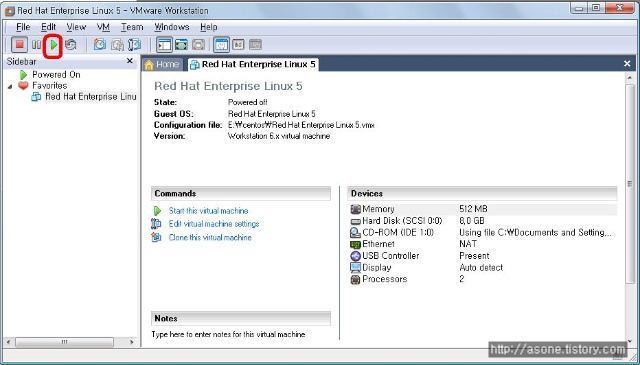
자 이제 셋팅이 끝났다.!!!!! 파워온을 살짝 눌러 보자
담에 계속
vmnet8: 의 오른쪽 ' > ' 선택 - > ' NAT ' 선택
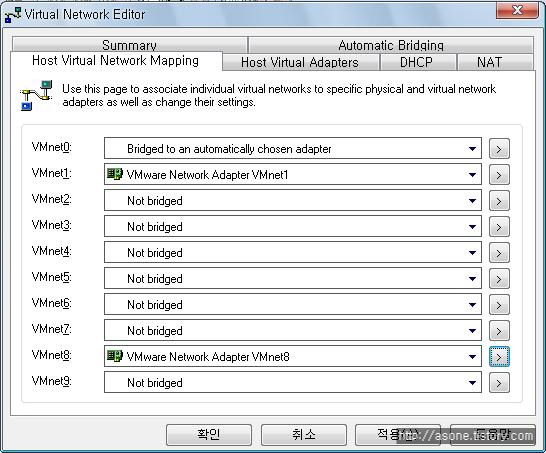
nat setting 에서 gateway ip address를
다음과 같이 셋팅한다.
앞에서 서브넷을 192.168.10.x로 했다.
앞으로 게이트웨이는 192.168.10.2가 되는거다.
편집하고
' ok ' 선택
잠시후
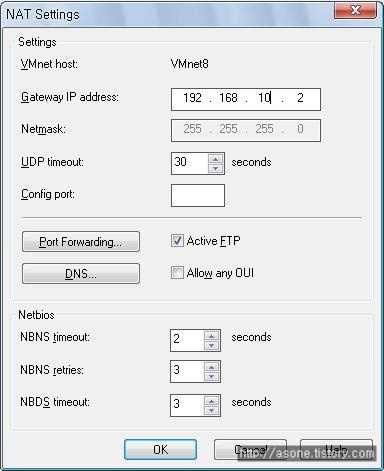
이후
실행 ' cmd ' - > ipconfig /all 로 확인 해보면 설정한 네트워크 대역대로 변해 있는 걸
볼 수 있다.
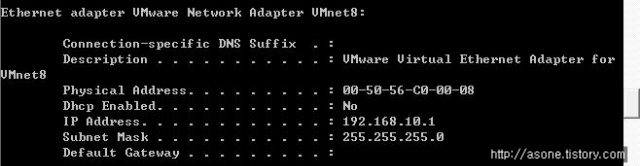
휴...이로서 모든 네트워크 셋팅을 끝냈다.
이후 기타 vmware의 추가 기능을 o/s를 깔면서 차차 설명해 보겠다.
우선 이 상태에서 o/s를 깔았다면!
가상 o/s에서 네트워크 셋팅을 192.168.10.x로 주고 x는 끌리는 대로~ 이론상 0~255까지 된다.
다만 !
xp에서 보는 아이피는 192.168.10.1 이며 가상 머신에서는 게이트웨이 아이피가 있다.
고로 두개를 제외한 나머지를 끌리는 대로 가져다 쓰면 된다!
gateway를 192.168.10.2 /24
dns등등은 게이트 웨이를 지칭 해도 되고
아니면 공인 dns주소를 넣어 줘도 된다.( os특성을 탈 수 도 있으니 둘 중 되는놈으로 !)
--------------------------------------------------------------------------------
휴 이상 vmware설치 및 셋팅을 끝냈다. 일일이 스샷 찍고 수정하면서 할려니 매우 힘이드는데
첨부터 진이 쪽 빠지는 것이...담엔 동영상으로 대체 해볼 생각인데...
업로드가 느리다는 ㅡ.ㅠ 해서 고민...고민..
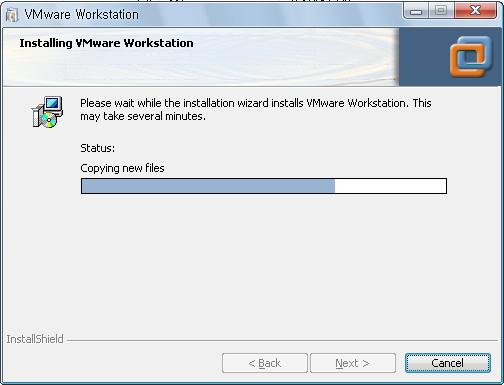
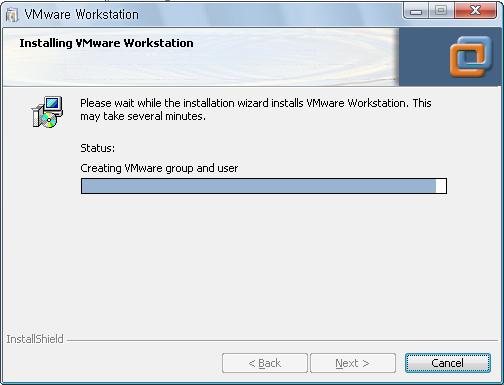
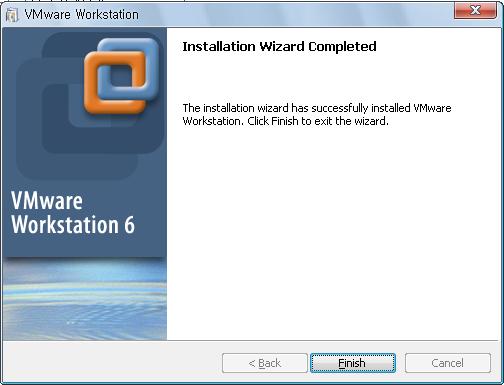
' finish ' 설치 완료작업 finish - > rebooting 할것인지 물어 본다 ' yes' 선택
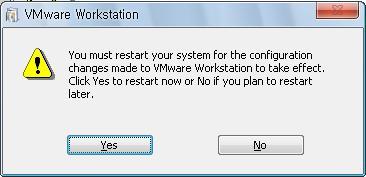
리부팅 후 vmware실행 한 모습
최초 실행시에 서비스 사용 동의문구 가 뜬다 accept 선택하고
시리얼키 심어 넣으면 설치 완료
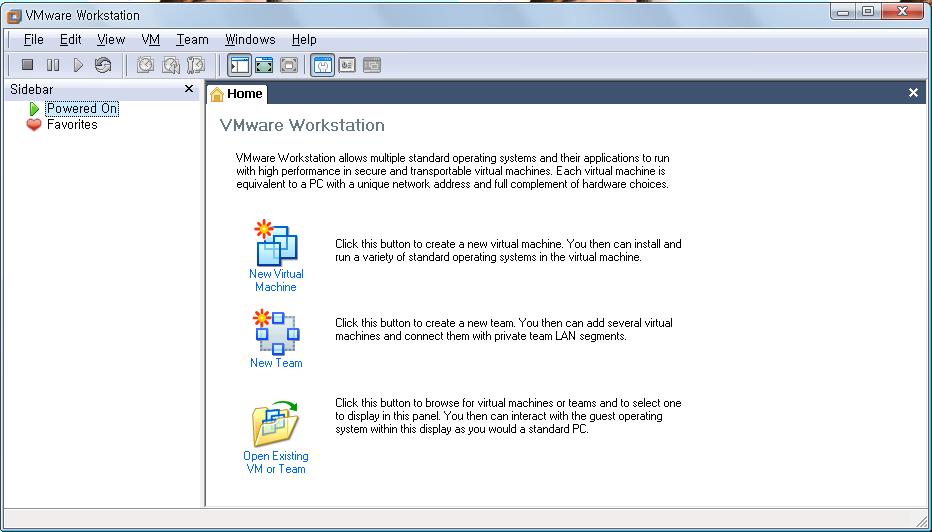
- vmware 설치
환경 : 기본 o/s window xp 이상
준비물 : vmware (window용, 시리얼키 포함) , 적당한 경로?에서 구하면 됨 - 다운 받은 파일 더블 클릭
- 기본 ' next ' 광클 하면 설치 종료됨
- 기타는 그림 참조
설치 실행
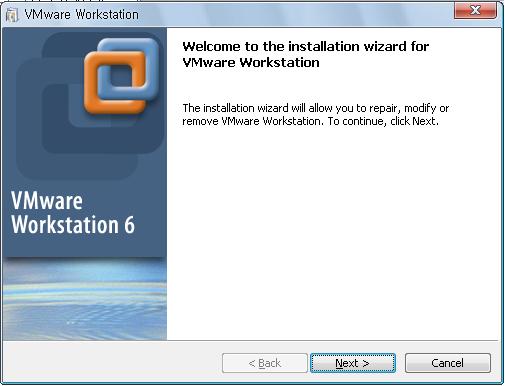
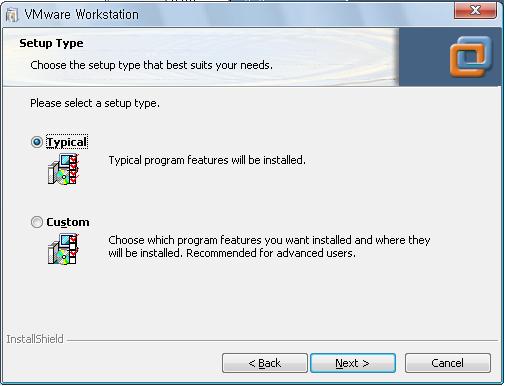
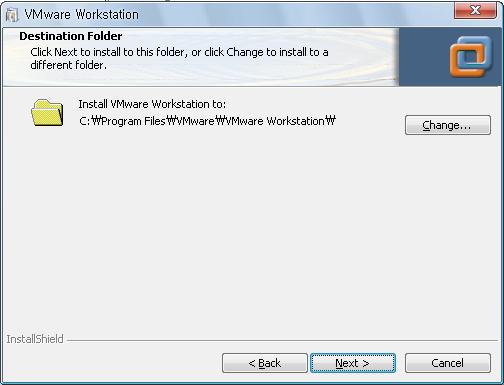
' next ' 선택 - 설치할 디렉토리 지정해주는 부분이다.
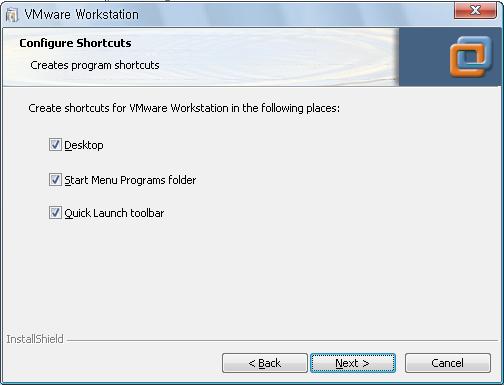
' next ' 선택
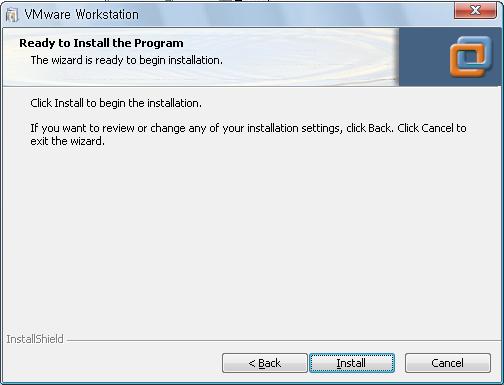
' install ' 선택
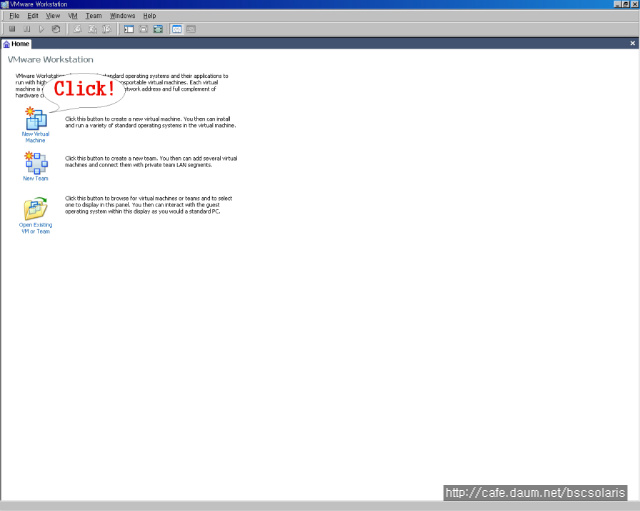
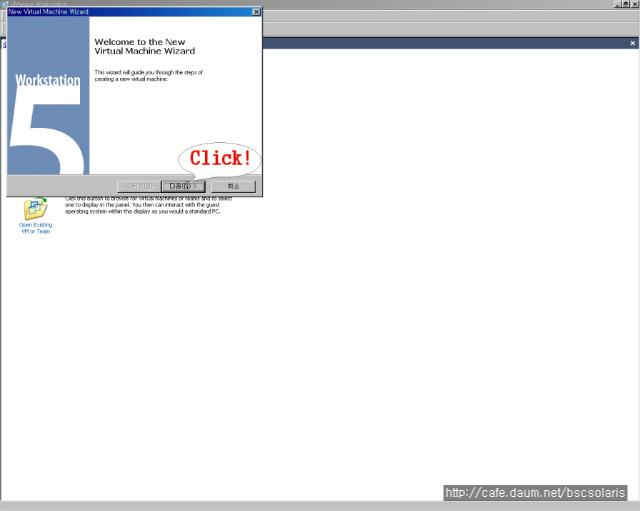
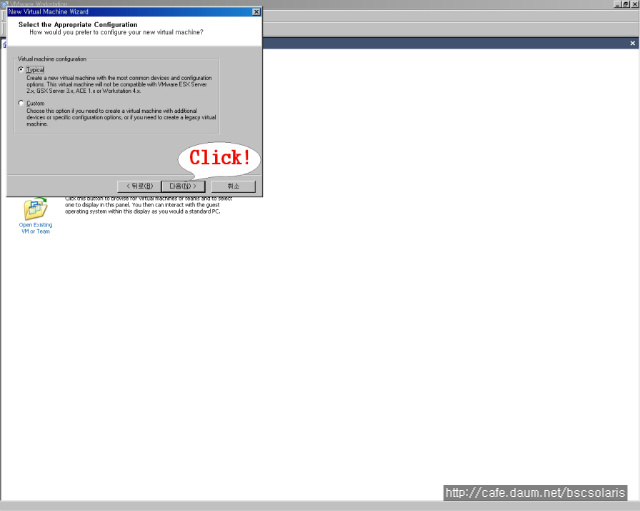
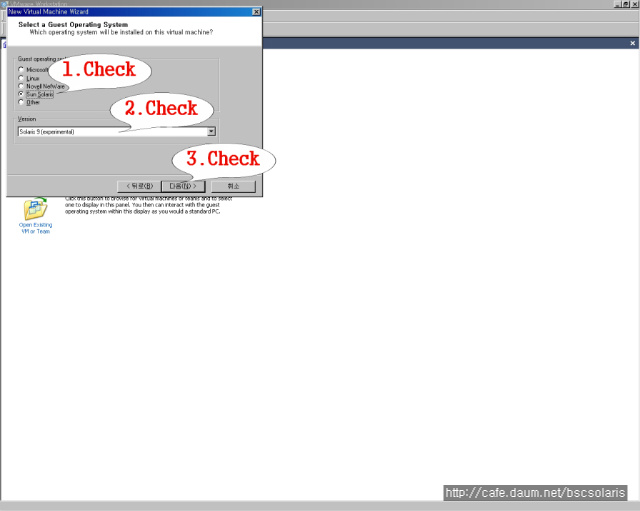
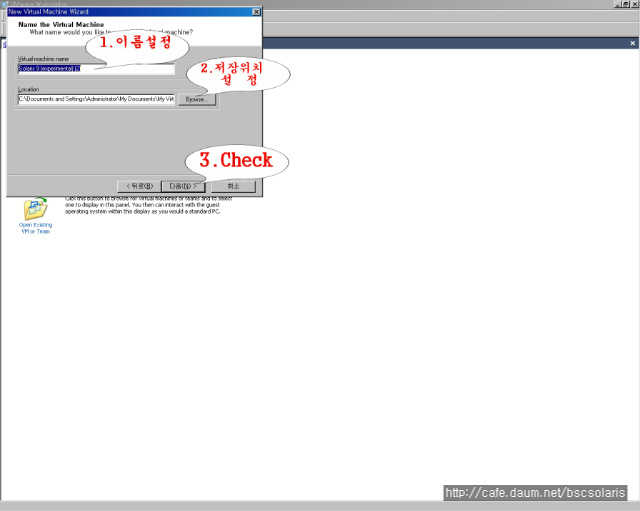
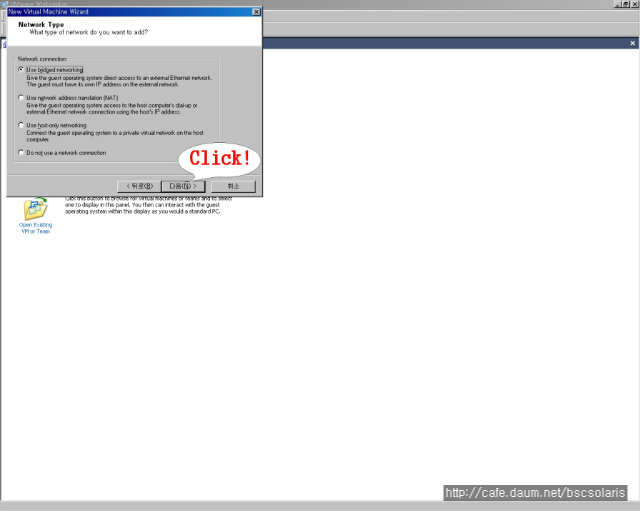
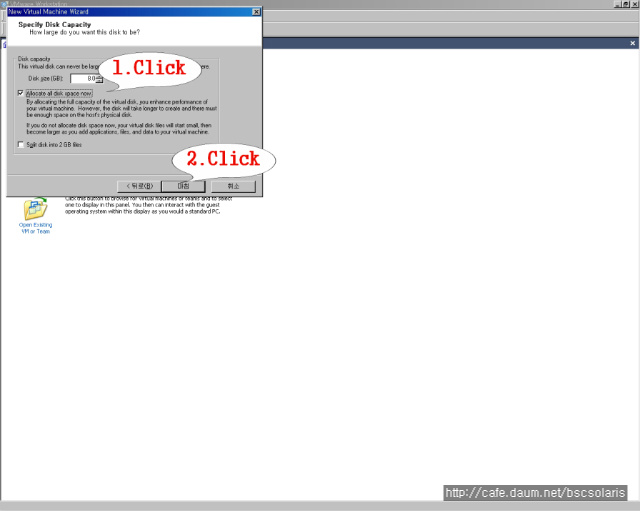
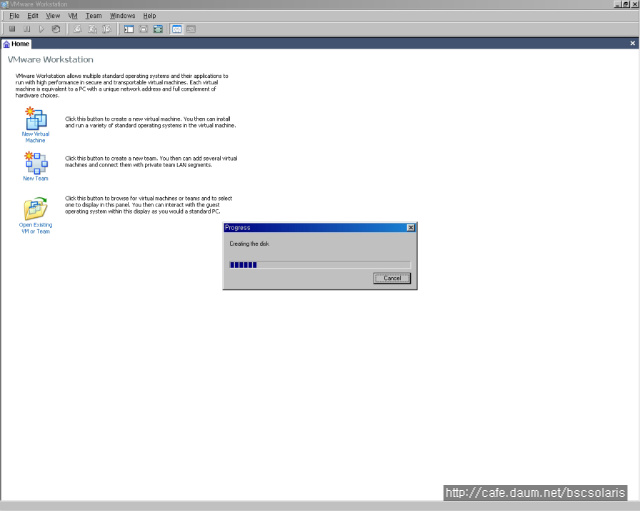
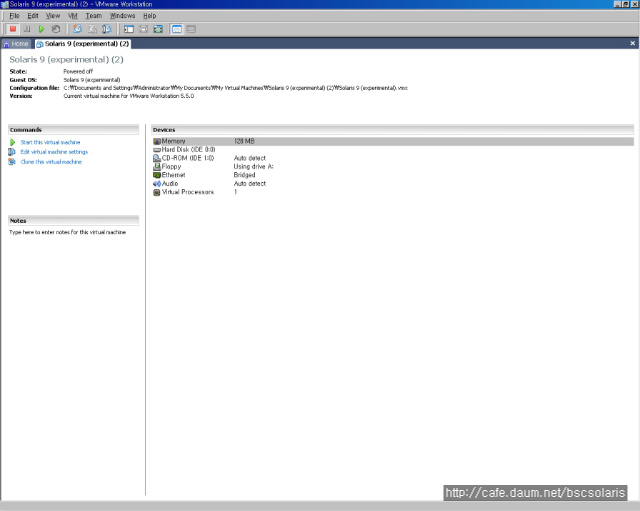
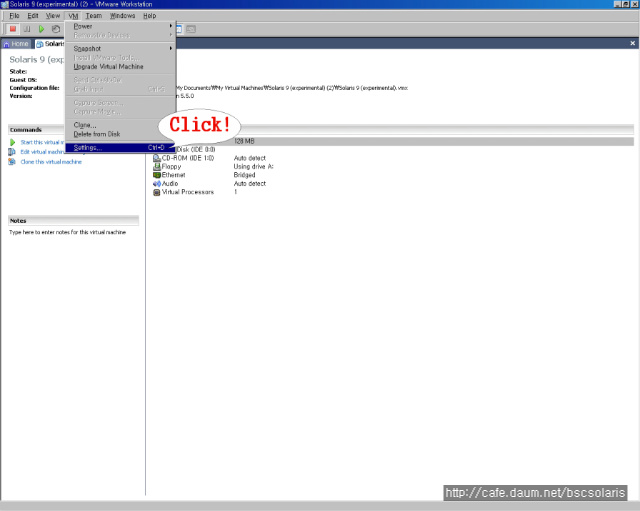
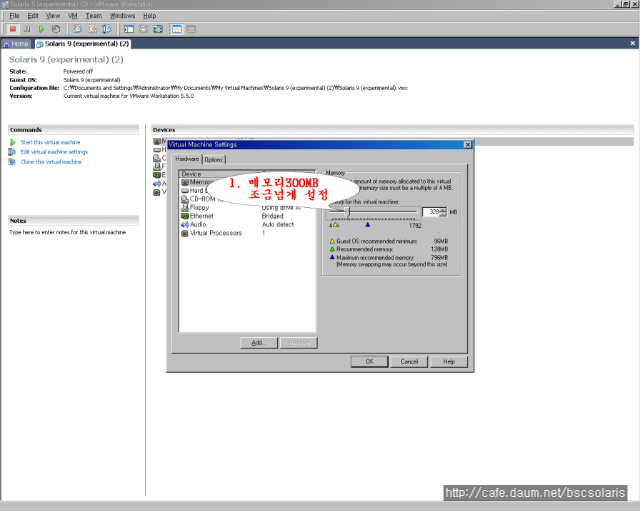
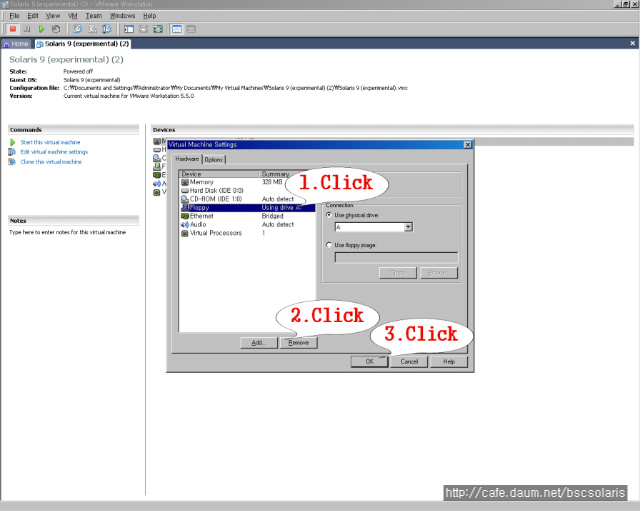
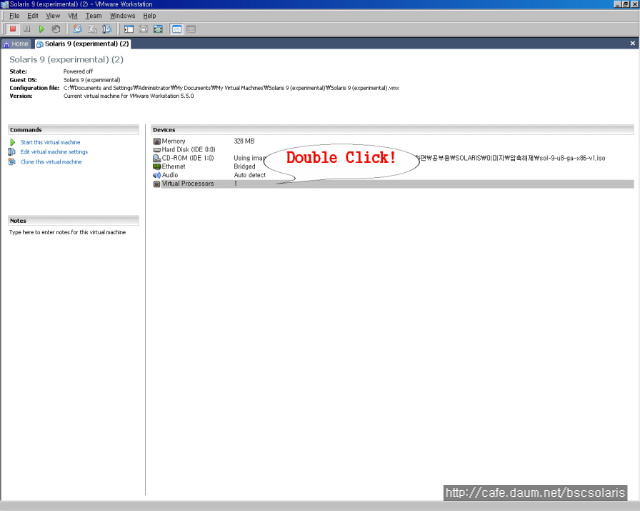
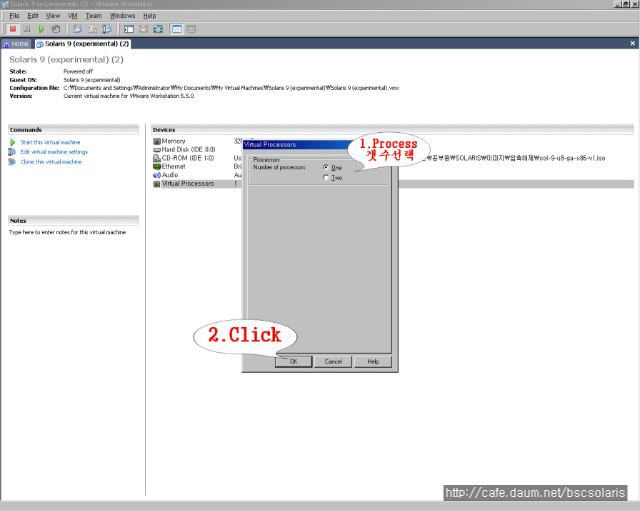
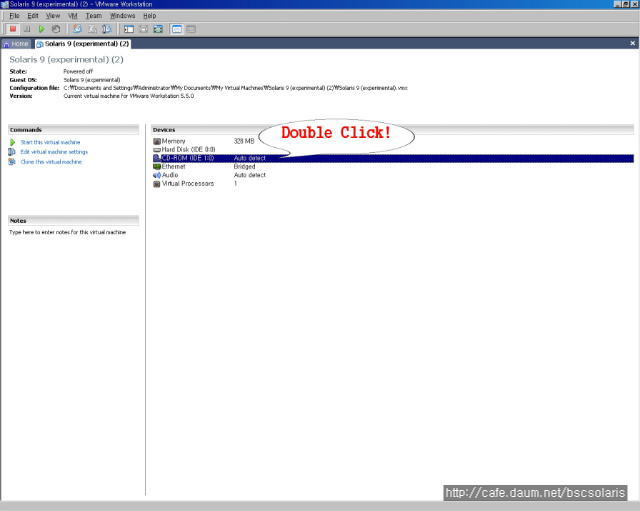
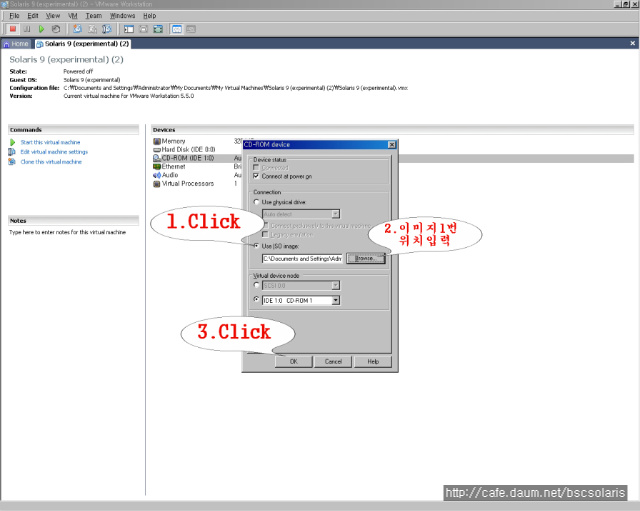
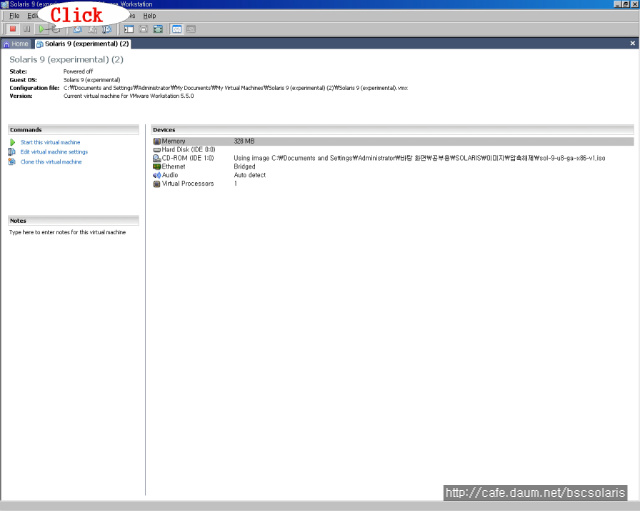
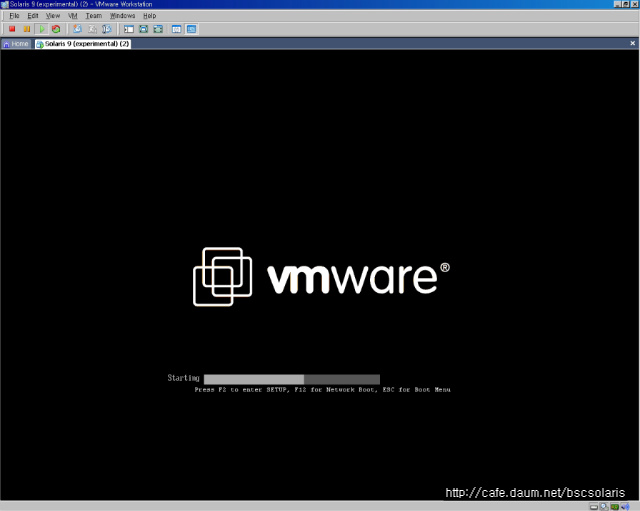
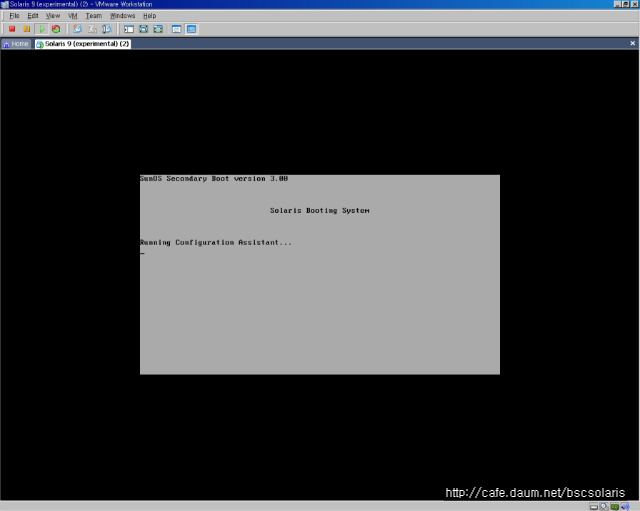
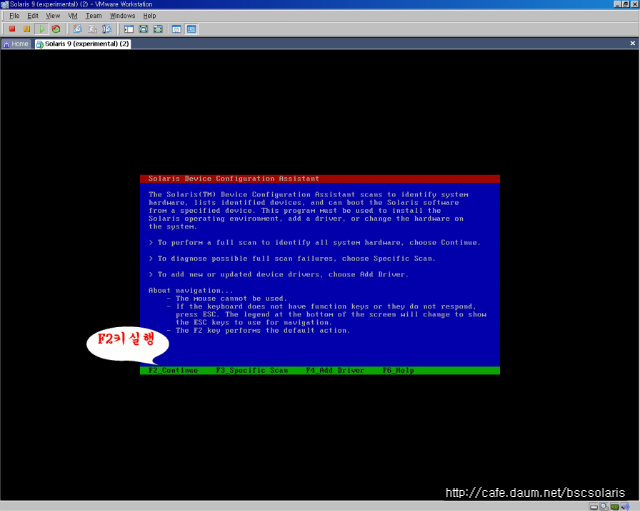
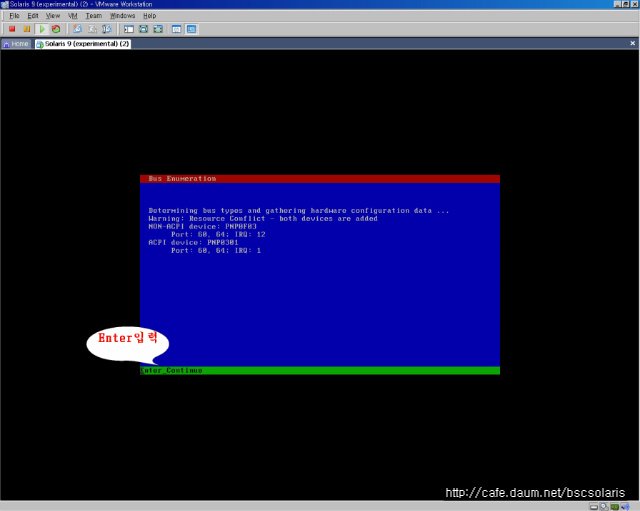
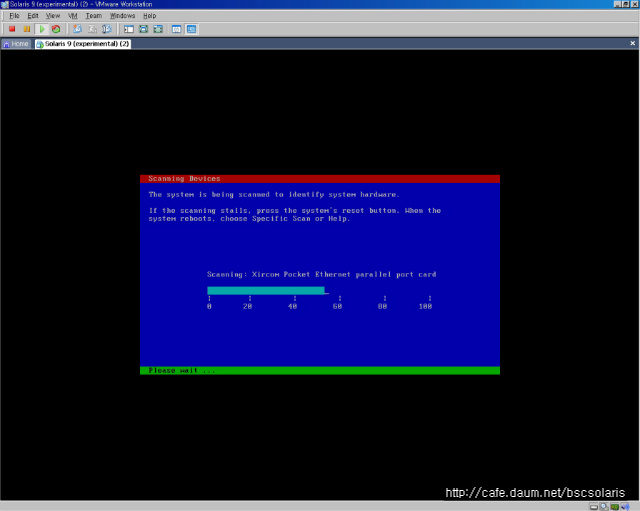
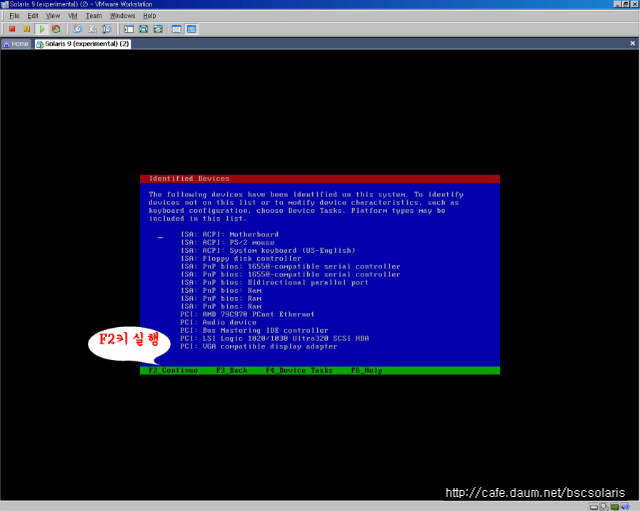
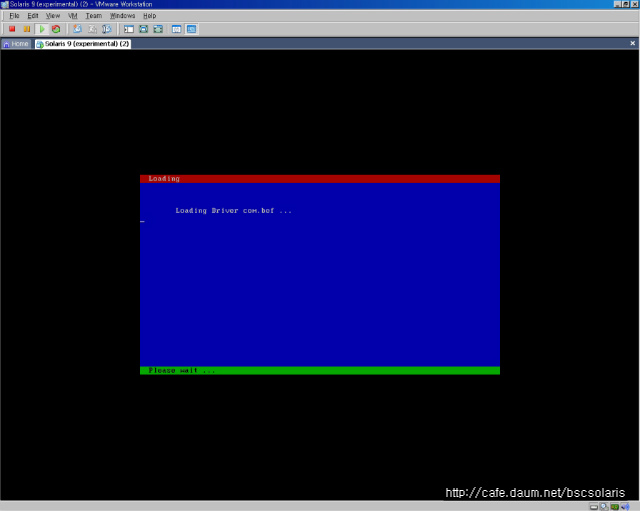
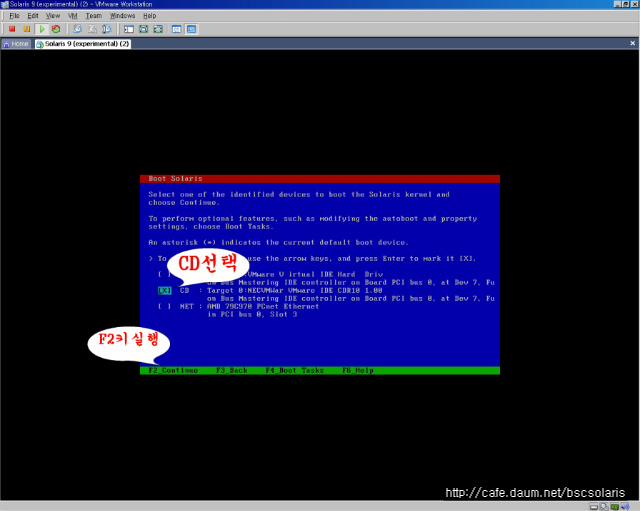
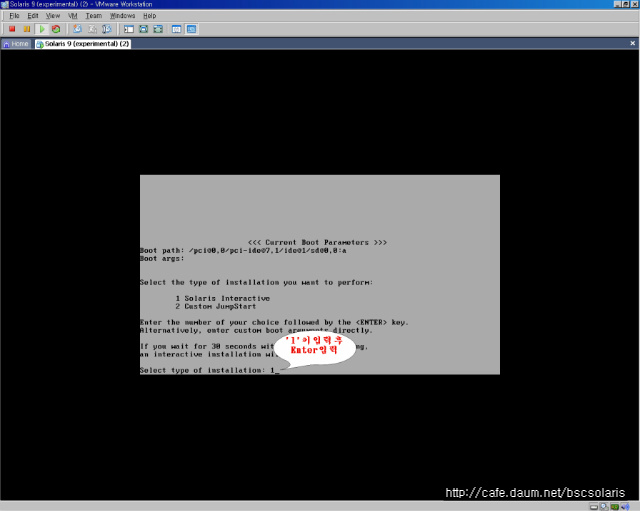
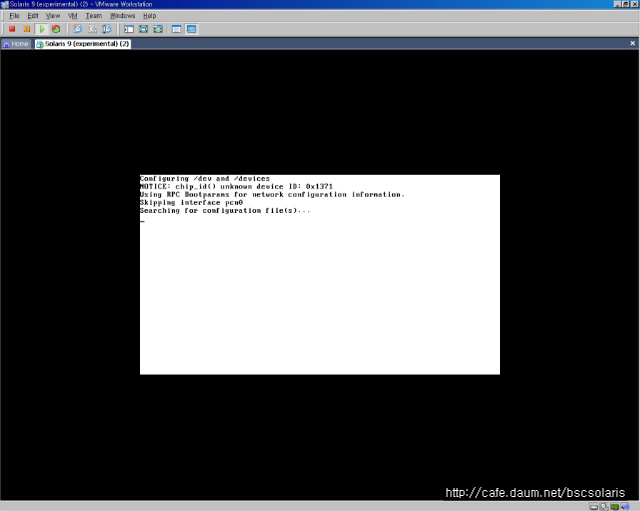
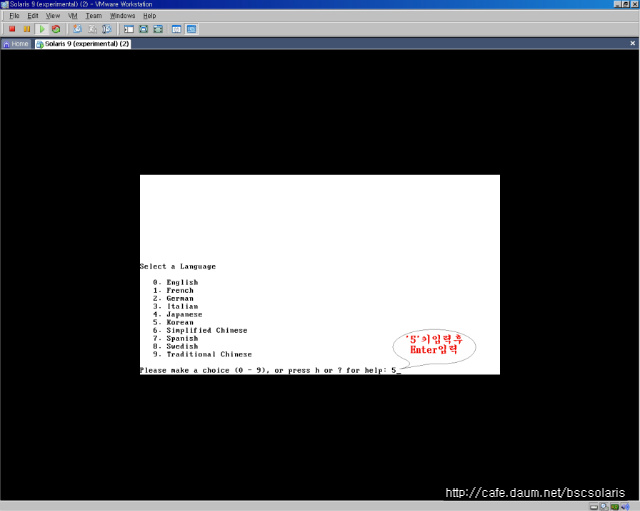
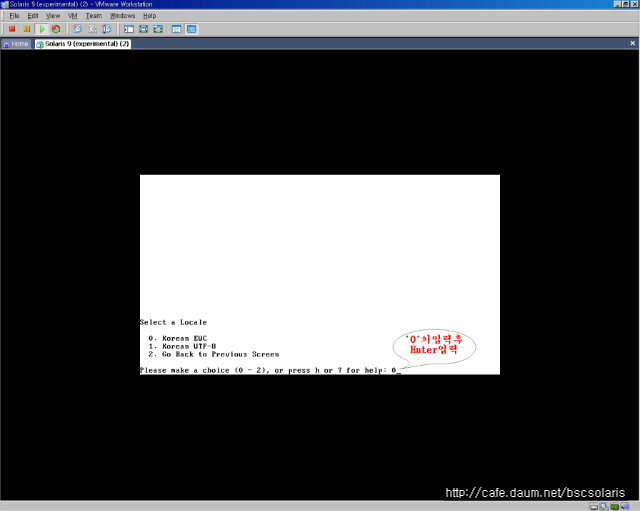
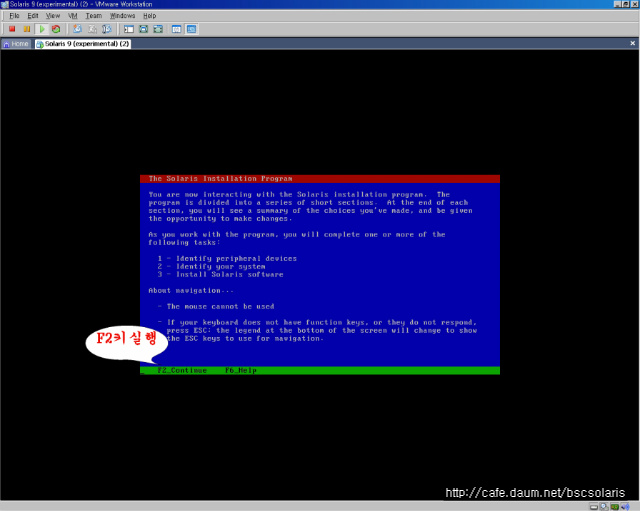
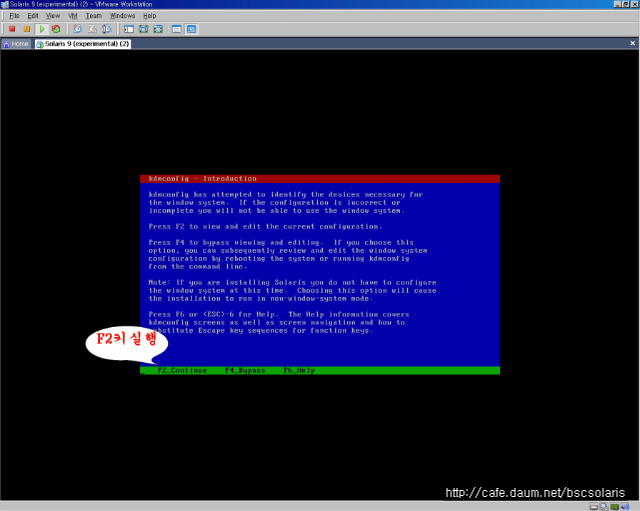
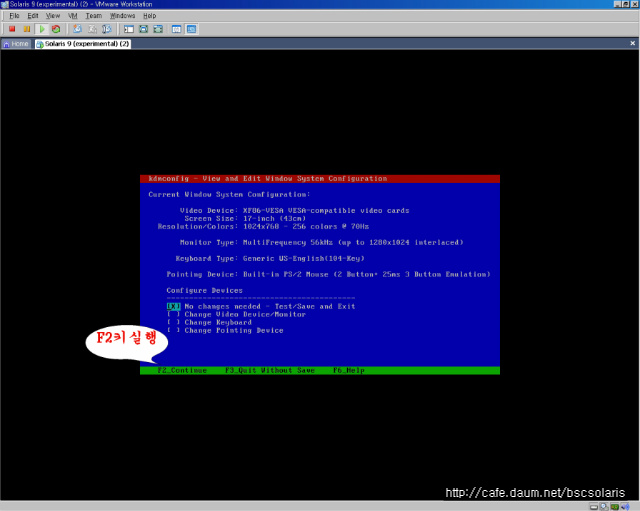
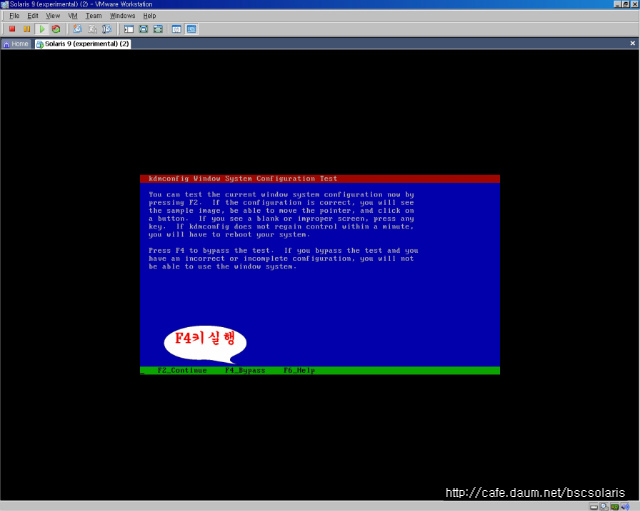
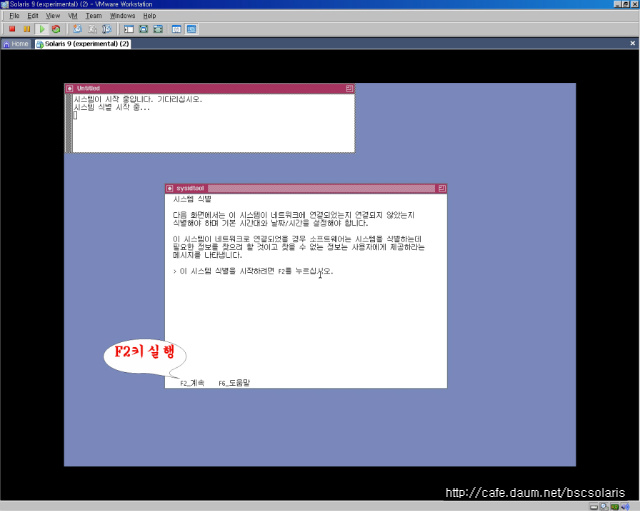
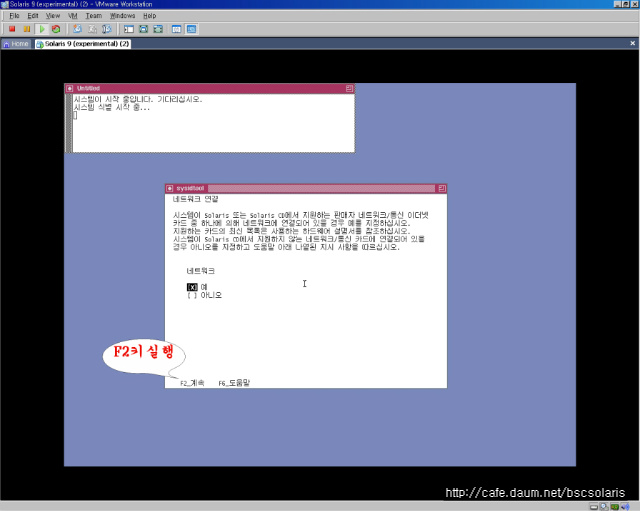
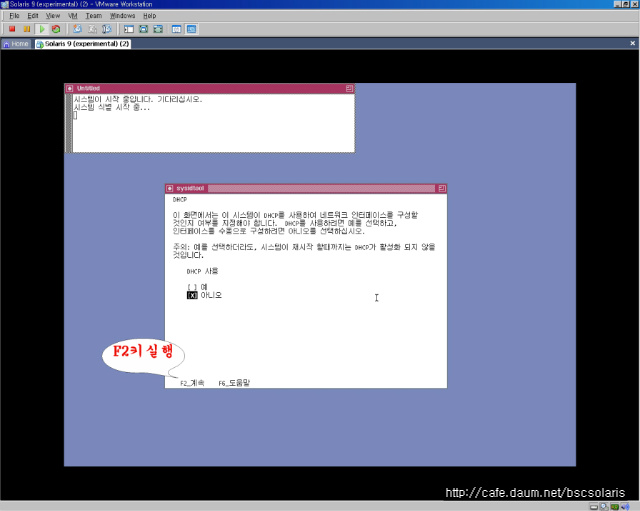
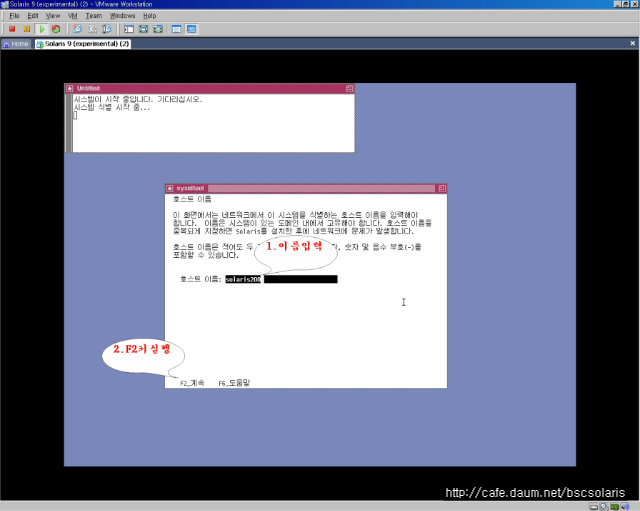
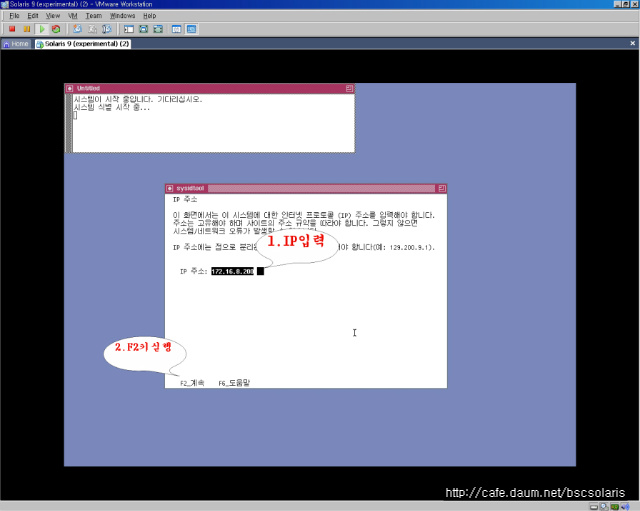
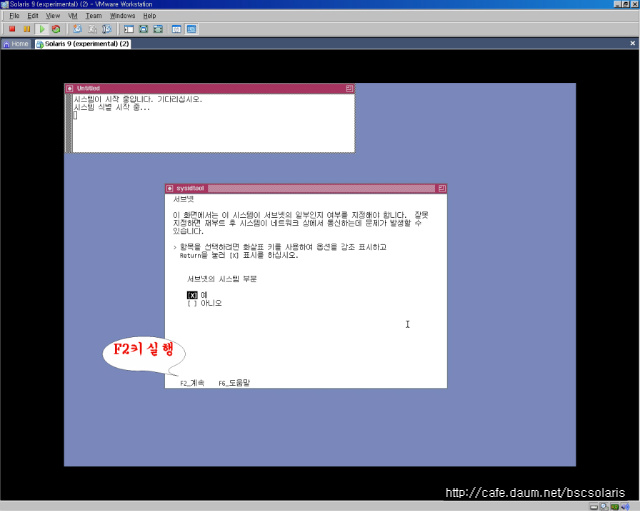
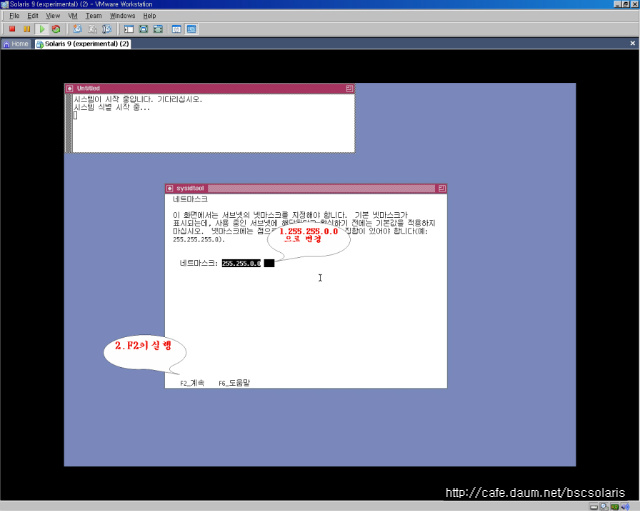
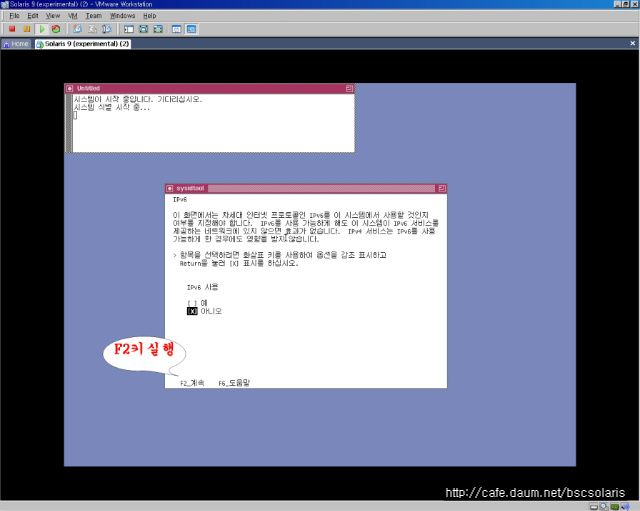
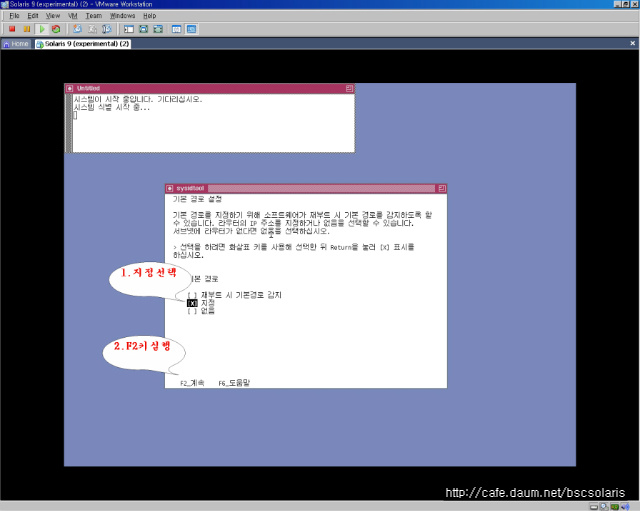
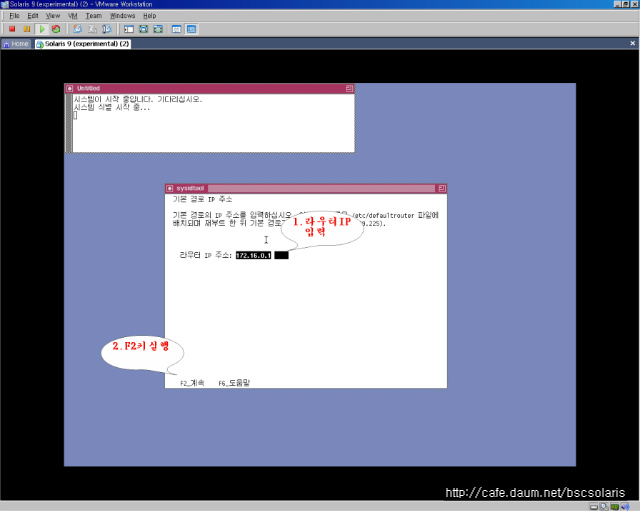
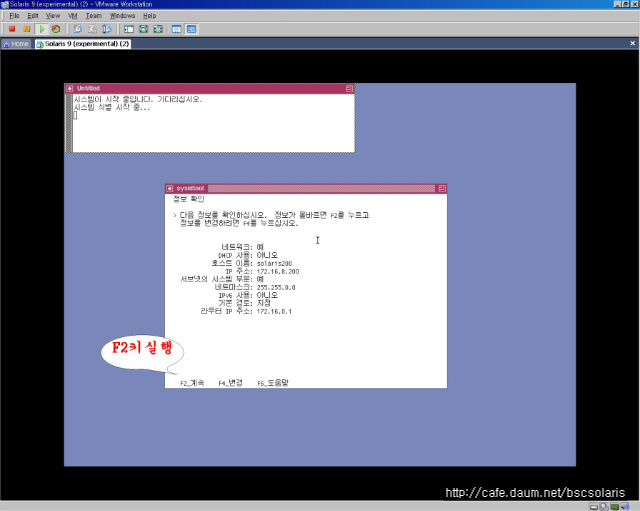
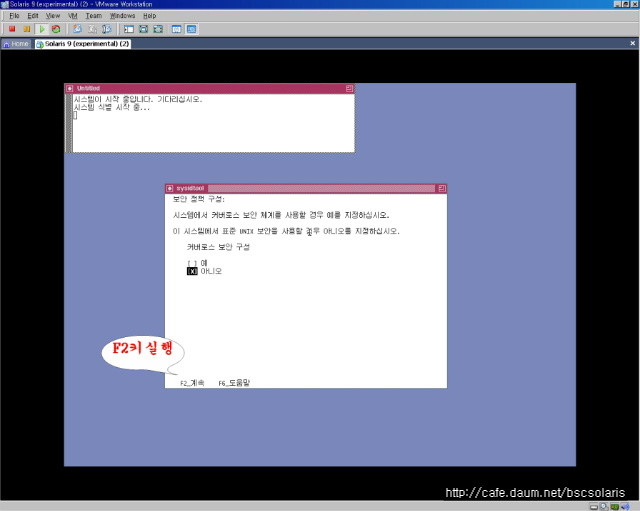
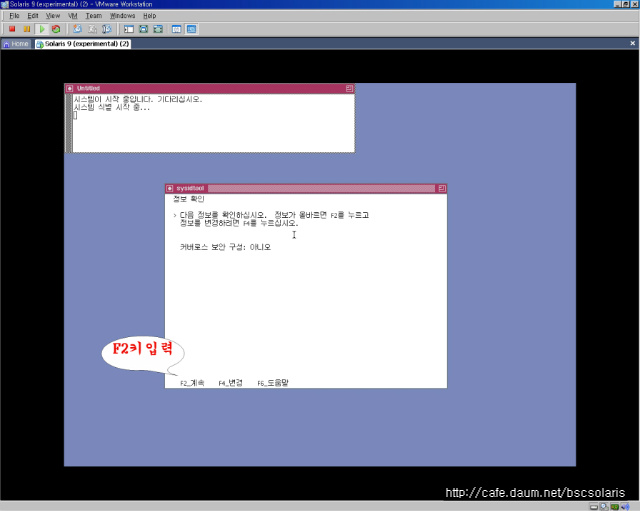
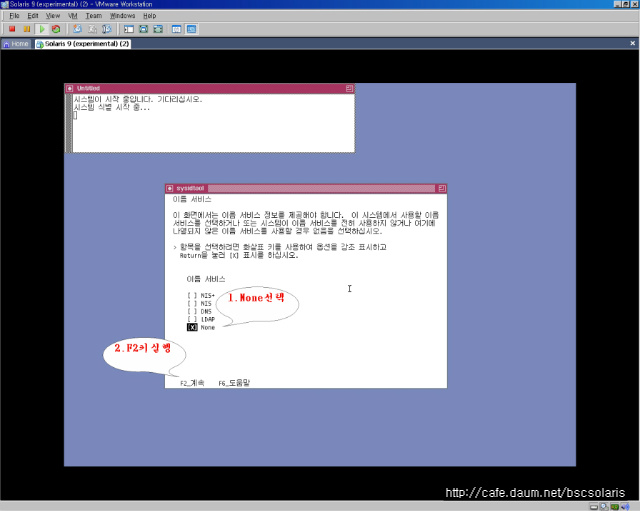
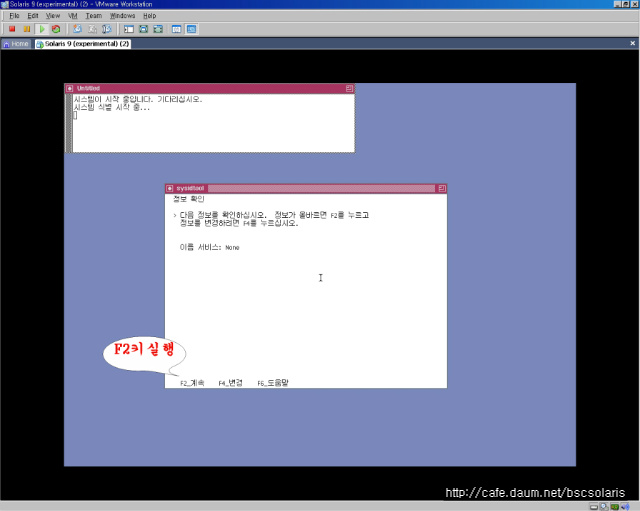
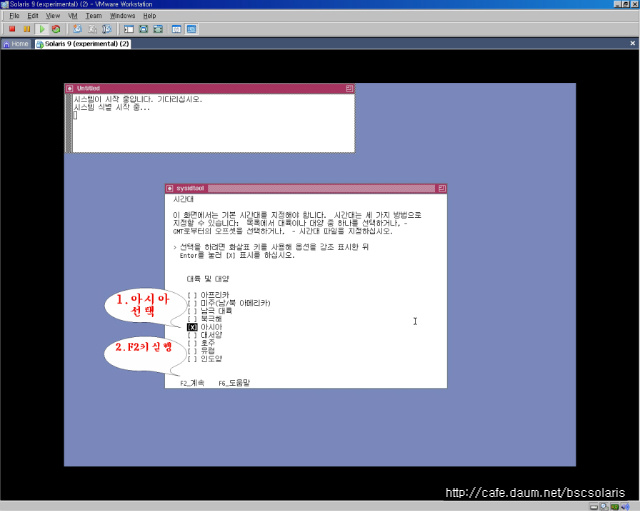
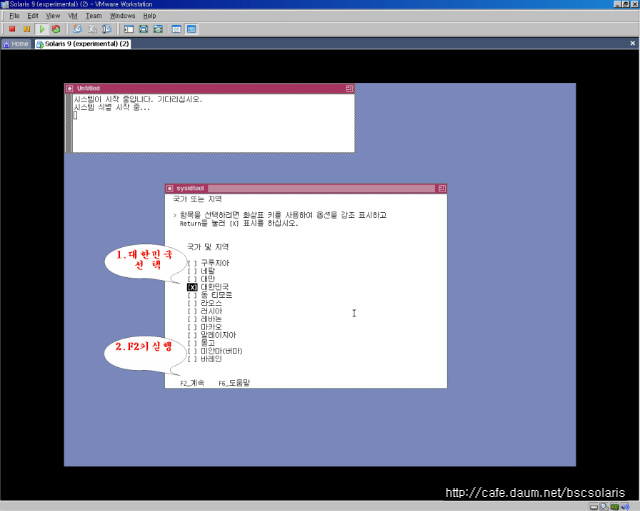
 Prev
Prev
 Rss Feed
Rss Feed